What would you do when you get a document file that requires your signature? In normal cases, you would require to take a print out of the document, sign using a pen, and scan it to send back the signed digital copy. This conventional method requires unnecessary tasks and takes a lot of time. What if you can sign a pdf or add your signature to a PDF right from your Mac without printing it?
Here is how to sign a PDF on Mac without taking any printouts.
- How to Sign A PDF on Mac Using Preview
- Add Signature to A Document in Word
- Insert Signature Using Mail App
How to Sign A PDF on Mac Using Preview
The Preview app on your Mac, also known as Preview feature, offers a lot of options to view and edit various file types. One of the most attractive features on the Preview app on the macOS is the ability to add doodles and drawings on top of existing PDF files without using any third-party tools. Therefore, we can make use of the Preview on your Mac to add a signature to a PDF file. See how to sign a PDF on Mac using the preview app.
![]()
- Click on the PDF file you want to add a signature from the Desktop or the Finder window on your Mac.
- Tap the space bar to open the file in Preview quick look view.
- Click on the Markup button at the top right corner of the “Preview” window on your Mac.
- Click the signature icon button from the top menu.
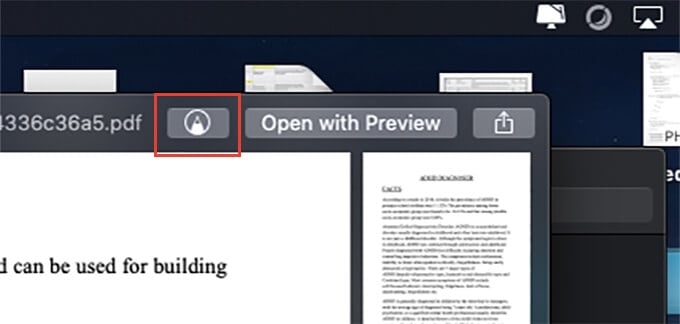
- To start creating your signature using your Mac’s trackpad click on the button “Click Here to Begin.”
- Draw using your Mac trackpad.
- Press any key from the keyboard when you are done.
- Now double click your signature from the top menu.
- Resize and position your signature anywhere in the PDF document.
- When you finish inserting signature in the PDF file, click “Done” to save the file with your signature.
One of its advantages is that you can remove the added signature from the Preview app itself on your Mac. Also, instead of drawing your signature using the trackpad of your Mac, you can scan your signature using the camera.
You simply need to put your signature on a white paper, show it to the camera from the Preview app’s camera signature option. Your Mac can scan and insert the signature from the white paper using the camera to the PDF file.
Add Signature to A Document in Word
Now you know how to sign a PDF on Mac using the review app easily. What if is a word document that you want to insert your signature? Well, the Microsoft Word app itself offers various options including the signature.
Although, you cannot create your signature on your Mac, unlike the Preview app. If you have the scanned copy of the image of your signature, it is possible to insert a signature in pdf or doc file using the Microsoft ord on your Mac. See how to insert signature on a document in Mac using Microsoft Word.
- Open the Word document in the Microsoft Word on your Mac.
- Place the cursor or the line in which you want to add your signature on the document.
- Go to the “Insert” tab on the Word.
- Click on “Signature Line” from the menu bar.
- Fill the required fields and hit Enter.
- Now double click on the signature line and insert the picture from your local storage.
When you sign a document using Microsoft’s signature line feature, it will provide an extra layer of security and verification while viewing the same document on other systems.
Take a look at our guide here for more PDF editing features on Mac.
Insert Signature Using Mail App
If you use the Apple Mail client app on your Mac, it is possible to insert your signature at the end of the mail body. However, this cannot be used to insert a signature on a PDF file or other document. You can simply insert a signature of your own at the end of the mail before sending using the Mail app on Mac. Here is how to add a signature to mail from Mac.
- Open the Mail app on your Mac and start drafting a new mail.
- Right-click on the mail body and click “Add drawing.”
- From the Markup window, click on the Signature icon and add your signature using trackpad or camera.
- Double click on your sign from the Signature popup menu.
- Insert the signature on the canvas and insert the drawing to your mail body.
Generally, when you want to insert your signature into a PDF document, you will need to install the Adobe Acrobat or similar PDF editing tools in order to make any changes to the document. However, with the Preview feature on Mac, it is now easier to add a signature to PDF from your Mac.