If you are on an old Mac but fond of the machine to do some coding or even creating decks, you must have already faced the mouse pointer tuning into spinning wheel on Mac. This is not very rare on older MacBook, but usually ends up in losing your hours of work. We managed to get you the best help to solve SPOD (Spinning Pinwheel of Death) on your Mac.
Let’s see the best ways to stop spinning wheel on Mac without losing your work and save your Mac from ever getting SPOD again.
Content
- Why Does Spinning Wheel on Mac Occur?
- How to Stop Spinning Wheel on Mac
- How to Stop Getting Mac Spinning Wheel Again
- Conclusion: Stop Spinning Wheel on Mac
Why Does Spinning Wheel on Mac Occur?
Mac computers or MacBooks are pretty well known for their ability to handle pretty much any task. Unlike Windows PC laptops, MacBook does not get any memory leaks or similar issues. But as they grow old, Mac won’t be able to handle some applications, especially the latest versions.
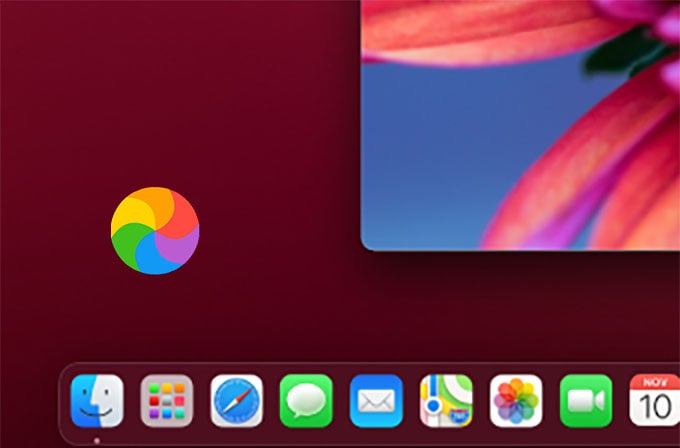
For instance, if you are developing an iOS app on a 2015 MacBook Air using Xcode, opened a few Chrome tabs and a couple of Terminal windows, there you could get a spinning wheel on Mac (or Spinning Pinwheel of Death). Well, there are many other reasons you are getting a Mac spinning wheel instead of a cursor, and here are they.
- Running heavy load applications
- Memory leak / over usage
- Lack of disk space
- Disk errors on Mac
- Broken dynamic link editor cache
- Hardware issues
Don’t you worry because we are going to solve all of these causes here when you go through the entire guide below.
Related: How to Check and Monitor MacBook CPU Temperature (Intel & M1 MacBooks)
How to Stop Spinning Wheel on Mac
Encountering a spinning pinwheel of death while doing important tasks are painful. While the spinning wheel on Mac occurs, we all mostly think of losing the hours of work we just did. It is not that of a very big deal if you have some patience. Let’s get started.
Wait for the Mac Spinning Wheel to Stop
Yes, you read it correctly. The best and easiest way to avoid spinning the wheel on Mac without losing your work is to wait. You can wait until the spinning wheel stops itself and clears itself back to the application you were working on.
When I said wait, I meant you may need to wait from 5 minutes to even hours just to get the issue resolved. It all depends on the importance of your unsaved work. If it is not worth waiting more than a few minutes, you can go with the below methods to stop spinning wheel on Mac.
Force Quit the App
Once you start getting the spinning wheel on Mac, you can go ahead and force quit the app that is causing the trouble. But beware, if you did not save your work for a little while, you will lose everything since the last save. Go ahead with caution.
First, let’s try to simply close the application, To close the app directly on Mac, press Command + Q on the Mac keyboard. If your Mac is frozen, it won’t quit just like that so try force quitting the app.
To force quit an app on Mac top stop spinning wheel, click on the Apple icon on the menu bar and select “Force Quit.” This will open the Force Quit window on Mac. You can also press the keys Command + Option + Esc to open the Force Quit window on Mac.
From the opened window, click on the app that causes the SPOD on your Mac and choose “Force Quit.” Upon force quitting the app, your Mac will stop the spinning wheel issue suddenly and save you some trouble.
Find the App Causing Spinning Wheel
As we mentioned above, the higher resource usage by some apps usually causes the spinning wheel of death issue. Using your Mac, you can easily find out the app that causes the spinning wheel on Mac issue and force quit (or something else).
To see which app usages whichever resources on your Mac, we need to open the Activity Monitor first. To open the Activity Monitor app, first launch spotlight search by pressing Command + Spacebar. There, type in “Activity Monitor” and open the app.
From the opened window, go through each tab that says “CPU“, “Memory“, “Energy” and so on. From the CPU tab, click on the “% CPU” title to sort the list of applications that uses your Mac CPU. There you will be able to find which apps are using the most resources.
Some apps like Google Chrome may have tons of background services that cause heavy load for your Mac CPU and memory. If you opened a Chrome window on your Mac, you can look for Chrome Helper (Renderer) task from the Activity Monitor. You can disable the Chrome Helper to save some resource usage for Mac.
Once you get to figure out the most resource-eating app, double click on it. A popup window will appear asking you to force quit the application. Select “Force Quit” to forcefully close the app. The app will close immediately and it should stop spinning the wheel on Mac.
Close Other Heavy Apps
Remember an instance I cited above about a 2015 MacBook Air running XCode, Chrome tabs, and Terminal at a time? It really happened to me multiple times. Then I figured out how hard my MacBook is struggling to step up to its peak performance with these resource-eating tools.
Google Chrome tabs were consuming most of my Mac memory, while the XCode was busy consuming CPU cores and memory at a time. There it goes, just found the cause of trouble. I then closed the unwanted Chrome tabs and terminal windows. The whole spinning wheel issue was solved, at least for another few hours. So, if you have many heavy applications running alongside, close all of them.
Related: How to Check RAM on Mac
Clear Mac’s Dynamic Link Editor Cache
The Dynamic Link Editor Cache on your Mac stores the library files for recently accessed applications that use shared libraries. There is more technical to it, but let’s make this guide less boring by avoiding that. The thing is, if this dynamic link editor cache is broken, it causes the spinning wheel on Mac.
Although we are not sure if the cached libraries are causing any trouble, let us move by clearing them first.
To clear Mac’s dynamic link editor cache, open the Terminal window by searching for “Terminal” in Spotlight.
Copy and paste the below code on to the Terminal window on your Mac:
sudo update_dyld_shared_cache –forceOnce you hit enter, it will ask for the Mac passcode. Enter the passcode, hit enter and wait for a few minutes. Once the code finishes running, the Mac spinning wheel of death will get solved if the problem was about the shared library cache.
Force Shutdown Your Mac
If none of the above fixes work well for you to solve spinning beachball or spinning wheel on Mac, force shutdown your Mac and turn it back on. This will just reset the whole issue mostly since all running apps are forced to close and all cached files are cleared.
We can force shutdown a MacBook by pressing the power button until the screen goes off. You need to press and hold the power button for about 10 seconds to force shutdown the MacBook.
How to Stop Getting Mac Spinning Wheel Again
We hope you had been able to stop spinning wheel on Mac for now. All the above methods help you solve the Mac rainbow wheel issue temporarily, and you need a permanent fix for the issue. That’s why we just did not hang you out to dry with jus the temporary fix. Here are the best ways to stop getting the spinning wheel on Mac ever again.
Check Your Mac Storage
What is that one thing most of our MacBook models lag behind? It must be storage space. Mac’s storage space is one of our main concerns while solving the spinning wheel of death issue permanently. We may not always notice when the Mac runs out of disk space.
If you keep getting the spinning pinwheel of death on your MacBook, begin the investigation with the storage space. You can easily check the free disk space on your Mac from the About screen.
Go to Apple menu and click on About This Mac. From the opened window, go to “Storage” tab; there you will see how much space left on your Mac disk storage.
Use Only Essential Apps at a Time
We have been through this before. Running tons of apps at a time on your Mac, especially if it is an old one, is not for good. The older Intel MacBook gets heated up when you run heavy load applications, many of them at a time.
That being said, check if need all the apps that are opened at the moment. Close all unwanted apps on Mac and retain only the ones that are very necessary. Speaking from experience, it is not a very good idea to run Adobe Premiere Pro, After Effects, and a bunch of Chrome tabs you do not care about, at a time on an older MacBook.
Switch to More Efficient Apps
Apps are very much different in the way they use the Mac hardware resources. You will see a handful of apps for the same purpose but their resource usage may be different from one another. If your MacBook is more prone to getting a spinning wheel, it is always better to switch to more lightweight and efficient applications.
For example, you can use Safari for browsing, instead of the heavy Google Chrome application. Start using iMovie for small video edits instead of running Premiere Pro or FinalCut Pro. Likewise, there are tons of lightweight alternatives for your everyday Mac applications. Using such apps will reduce the load on your Mac and will probably stop getting a spinning wheel on Mac again.
Reset or Reinstall Unresponsive Mac Apps
Getting a rainbow wheel on your Mac is not always caused by your system alone. It can be some apps that always cause the issue having some problems. To revert and stop spinning wheel on Mac, you can reset or reinstall those apps.
To reinstall an app, you can simply uninstall the app first and then install it again. But this takes some time and effort.
Going with the easiest method, we can easily reset an app to its factory settings. Well, it is not quite easy to reset an app on Mac with the system options. You will need to find and delete all its library files manually, which is a hefty task to do. You can instead go with any third-party tools like CleanMyMac X to reset apps on your MacBook (direct link with 50% off).
Once you reinstall or reset a Mac app, the Mac rainbow wheel issue will be resolved immediately (if the app data had some real problem). Since the app is now fixed with a reset, your Mac may possibly stop getting any Mac spinning wheel of death again.
Fix Mac Disk Errors with First Aid
This is rare but sometimes your old MacBook Hard Drive may encounter some errors. Such disk errors usually happen with older MacBooks with HDDs more than with the SSD models. Either way, disk errors can happen with any MacBook model, causing Mac spinning wheel issues. So, let us run a First Aid with the MacBook storage disk first to diagnose if there are any disk errors.
To diagnose disk errors on your Mac, we need to run the First Aid on the drives. For that, search for the “Disk Utility” app on Spotlight and open the app.
From the left panel, select the disk you want to run First Aid diagnostics. Click on First Aid button at the top.
Click Run from the popup menu. Wait until the First Aid Finishes running. It will take from a few minutes to a couple hours depends on the disk type and size. Once your Mac finishes running First Aid on the disk, a detailed report with the disk health will appear on your screen.
There is nothing to worry if the result says the disk and partitions appear to be Ok. If you get any warning about the disk health, you just found out the cause of the spinning wheel on Mac while using applications. The best way to get rid of the spinning wheel on Mac in such cases is to get your Mac SSD replaced.
Related: Best 4 Mac SSD Life Time Monitor App to Keep an Eye on Data
Run Apple Diagnostics to Find Any Hardware Issues
If you have tried all the ways to stop spinning wheel on mac forever but failed, it could be any hardware issue. Anything can fail, so can your MacBook. Especially, if it is the case that you are using a very old MacBook, it is very likely to have hardware issues. If you think your Mac has some serious hardware issues that cause the Mac rainbow wheel of death, let us discuss running the Apple Diagnostics test.
To run diagnostics, you need to reboot your Mac in the recovery mode. Here is how.
Run Apple Diagnostics on M1/Apple Silicon Mac:
- Shut down the MacBook, press and hold the power button until you see the startup options screen.
- Next, press Command + D on the Mac keyboard to start Apple Diagnostics.
Run Apple Diagnostics on Intel Mac:
- Shut down your MacBook and press the power button to turn it back on.
- While turning on, keep pressing the “D” key on your keyboard, you will then see a progress bar on the screen for the Apple Diagnostics.
Once your Mac finishes running Apple Diagnostic tests, the results will be displayed on the screen. You will get a reference code (error code) that you can share with Apple Care for more assistance. They can help you to get rid of Mac spinning wheel if there is any serious hardware issue on your MacBook.
Related: Do I Need New M1 MacBook Air or MacBook Pro: How to Choose the Right M1 MacBook
Upgrade Your Old MacBook
MacBook has an unmatched reliability over other Notebooks and laptops. You can use them for nearly a decade with updates and peak performance. However, the hardwares get worned out over the years. If you have been using a very old MacBook back from 2010 or 2012, you should be already getting a lot of Mac spinning wheel of death. It is mostly due to the traditional harddisk drives and lower memory modules used in those MacBook models.
If you still want to keep using such older MacBook models, you should start with upgrading the hardware. Here is our basic guideline to get your old MacBook upgraded to stop spinning wheel issue on Mac:
- Replace the old HDD with an SSD (M.2 SSD preferred).
- Upgrade the memory/RAM to at least 4GB or 8GB if it is much lower.
- Get a cooling pad for your MacBook
- Change the battery, if needed, to get the peak performance
By upgrading your Mac hardware, you will not have to buy a new MacBook. This is not efficient in all cases since many power-consuming apps need a newer power MacBook to run properly.
Final Resort: Switch to a New MacBook
You do not always get to use the old MacBook without any roadblock. After long-term usage, issues like spinning wheel on Mac occur often which will leave you with no choice but to move to a new MacBook. We know it is a very expensive decision to make, but let’s see if it is worth it.
If you are on an older MacBook that gets a lot of spinning pinwheel of death, you must be wondering how you could move to a new MacBook with such a long-term belief. Of course, not every new devices are gonna last as your old MacBook did. But, let me tell you this: the new Apple Silicon MacBook models are way faster and efficient than the Intel-based MacBook. There is the answer for you, you can rely on the newer Apple Silicon MacBook much more than the older Intel models.
Related: Do I Need New M1 MacBook Air or MacBook Pro: How to Choose the Right M1 MacBook
Before concluding, you have to make up your mind if you want to continue working seamlessly, without getting any spinning wheel on Mac. If all the methods failed to solve your issue, contact Apple support and then move to a new MacBook if needed.
Conclusion: Stop Spinning Wheel on Mac
Spinning Wheel on Mac is one of the most annoying errors you could get on your MacBook or other Mac desktop. There are tons of ways you can use to stop spinning wheel on Mac but barely work. We have described the ways to prevent the Mac rainbow wheel for temporary and forever with the detailed steps above. Hope you found them helpful. Let us know what you think.
I don’t know why Mac or Linux people always compare their system to Windows and say that unlike Windows everything on Mac or Linux is a dream. Someone asked what is better? No. The question is why MacOS wheel spins for ever, even after 10 reboots, while on my Windows PC, everything works like a charm.