With Windows 11’s design, Microsoft has focused on aesthetics, perhaps more than functionality. Especially, the transparency effects on Windows 11 look amazing. But if your PC is facing any performance issues, turning off transparency might solve many of those issues.
Let us find out how to disable transparency effects on Windows 11 to get smooth performance on low-power PC.
Turn Off Windows 11 Transparency Effects
Windows 11 now can be installed on any unsupported PC, but many new features will affect the performance of the PC due to the lack of enough resources. If your computer is struggling, and you’re facing Windows 11 slow performance issues, here’s how to turn off transparency effects on Windows 11.
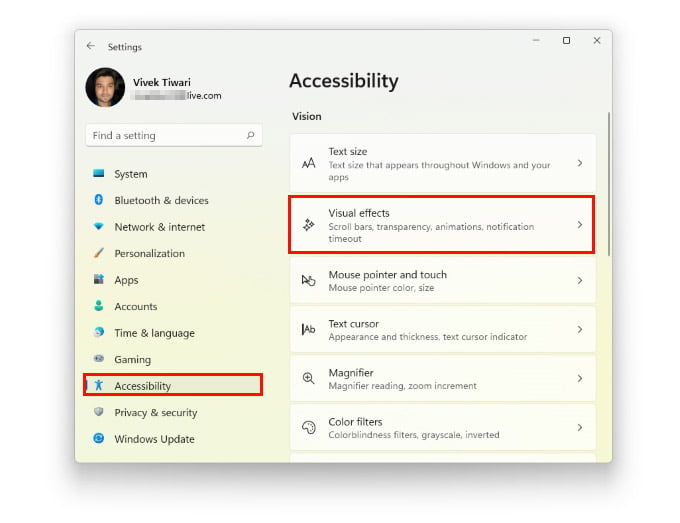
- Open the Windows 11 Settings app from the start menu or press Windows + I on the keyboard.
- From the left navigation column, select Accessibility.
- Click on Visual effects on the right.
- Click on the second toggle from the top that reads Transparency effects.
Once you toggle off Windows 11 transparency effects, you’ll notice that the Settings app will switch to an opaque light-gray background. Similarly, the taskbar will switch to the same background color. Any other parts of any other Windows that previously used to have transparency will follow. This also affects the lock screen blur.
Windows Vista was the first time we saw some fancy transparency and blur effects. Windows 7 refined it, and then with Windows 8, Microsoft got rid of all transparency in favor of opaque colors. It was re-introduced in later versions of Windows 10, and now Windows 11 has taken the transparency game to a new level.
Related: Windows 11 Looks Boring? Customize Windows 11 Theme Now
Windows 111 transparency effects are unique because it’s actually wallpaper-based and not true transparency. You can notice this when you slide one window over another. The transparent areas react to the placement against the wallpaper, and not to the window that’s directly underneath it. Typically, this should be more resource-efficient than true transparency. But if you think turning it off can improve your Windows 11 slow performance issues, now you know how to turn it off.