We have so many online accounts these days, and cybersecurity is more important than ever. Many people have realized they need different passwords for different accounts. Even better when they’re so strong even you can’t remember them. And that’s why password managers are important. This is why you get a free Google password manager with your Google account.
The password manager from Google is bound to your Google account but not limited to it. You can store all your passwords for all different websites on it. If you primarily use Google Chrome and Android, you’ve probably already got a ton of passwords stored in your Google account password manager.
Create Home Screen Shortcut for Your Google Account Password Manager
Unlike other password managers, though, Google does not have a dedicated app. It is rather built into Android and Chrome. You can also access it online from your Google accounts page, but that’s it. So, whenever you want to access your password manager on Android, you must dig into the settings. Fortunately, Android lets you put your Google password manager on the home screen.
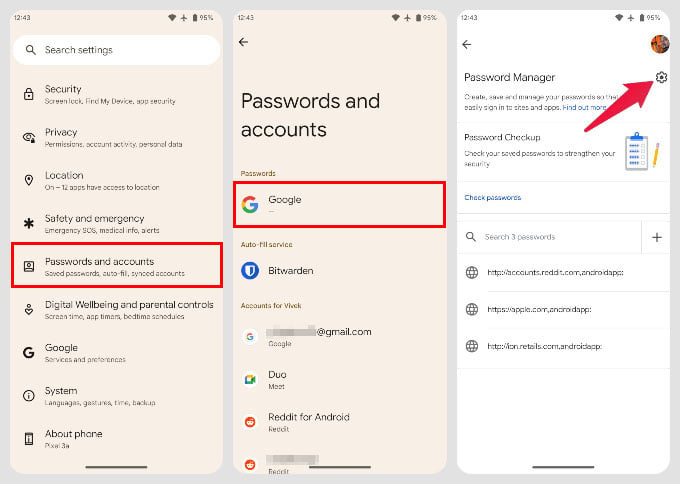
- Open the Settings app.
- Scroll down to Passwords and accounts and tap on them.
- Tap on Google.
- Next, tap on the Settings icon in the top-right corner.
- Near the bottom of the page, tap on Add shortcut to your home screen.
- Drag and drop the Google password manager icon to your home screen, or tap Add to home screen.
The shortcut will be added to your home screen, and you can easily tap on it to access your Google account password manager. This is definitely easier than going into Settings every time. Remember that unlike LastPass, Bitwarden, etc., this isn’t a third-party app. Those apps can usually be locked so that others cannot see your passwords even if they have your phone.
With the shortcut on your home screen, anyone with access to your phone can tap on it and see your credentials just as easily. At least when it’s buried in the settings, no one can “accidentally” access your passwords. That said, it still requires your biometric unlock or your PIN to show the password.
FAQ: Add Your Google Password Manager to Home Screen on Android
You can see your saved Google passwords on Android under Settings > Passwords and accounts > Google. You can also add a shortcut to the Google password manager on your home screen on Android, as described above.
If you’re not using third-party password managers, Android has a built-in password manager powered by Google. On Android, you can access it from Settings > Passwords and accounts > Google. Alternatively, you can also access it online at passwords.google.com.
Google Password Manager is a default option for users of Google Chrome and/or Android. Most third-party password managers require a subscription to unlock all features, and they are better than Google’s offering. However, for people who just want a basic cross-platform password manager, Google’s is enough.
It also seamlessly integrates with Google Chrome and Android. So, yes, the password manager you see on Google Chrome is the same as the Google password manager that you will see on Android or at passwords.google.com.
Google password manager is generally considered safe to use, but you do have to be very careful with it. For example, anyone that you give your Android phone to, can easily see your stored passwords if they know where to look. They do still require to actually see the password, but they can easily see the websites where you have accounts.
Google also doesn’t ask for authentication to allow you to use the password manager and autofill your credentials. This means anyone with access to your phone can log into your accounts with your saved passwords, even if they can’t see the actual password. In comparison, most third-party services allow you to lock the app entirely so even if you had over your phone to someone, they can’t access your password manager at all.
Pretty! This has been a really wonderful post. Many thanks for supplying this information.