If you are a regular Google Chrome user, you possibly might have saved all your passwords and synced them with the Google account. Android users can get the Google Password Manager right away and sync saved passwords between PC and phone easily. If you are an iPhone user, only the iCloud Keychain seems to be the useful password manager and you will be forced to save all the passwords manually. You can actually sync Google Chrome passwords to iPhone and autofill them.
In this guide, we will see how to sync chrome saved passwords with iCloud Keychain and autofill passwords on iPhone from Google Password Manager.
Sync and Autofill Google Chrome Saved Passwords on iPhone
To access your saved passwords on Google password manager, you will need to install Google Chrome browser. You can thus sign in to your Google account and sync usernames and passwords for websites. Take a look at how to sync Google saved passwords with your iPhone and autofill.
Related: How to Set Google Chrome as the Default Browser on iPhone
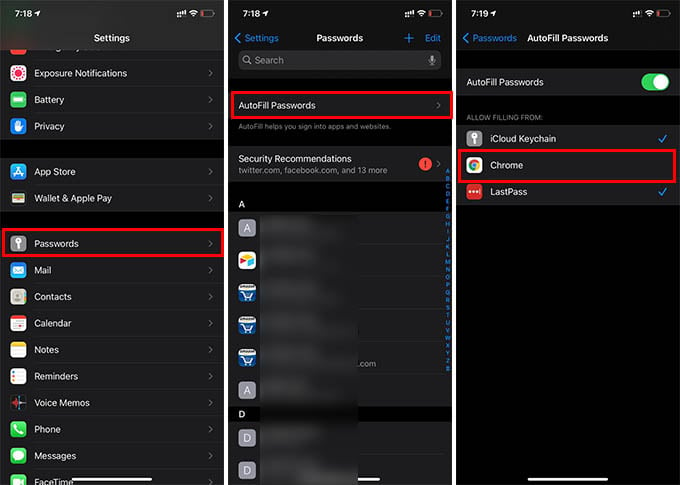
- Install Google Chrome browser and sign in to your Google account.
- Open Settings on your iPhone.
- Go to Passwords.
- Tap on the AutoFill Passwords option.
- Tap on Google Chrome from the next screen.
- Choose “Turn On Autofill” from the popup window.
After choosing Google Chrome as the autofill manager for passwords on the iPhone, you can fill literally any field on any app from the passwords saved on your Google account. Signing out of your Google account or uninstalling Chrome will disable the option. You will still be able to use the passwords saved on your iPhone under the iCloud Keychain.
Related: How to Find Saved Passwords in Firefox on Any of Your Devices
Likewise, you can use other password manager apps like LastPass on your iPhone. However, you can only enable one password manager to autofill at a time. So if you have more passwords saved on a third-party password manager than in Google Chrome, choose it as the autofill app.
Hi! Thanks for this great post!
Can you help me with a question?
It’s related to step 14, particularly on that image. My brother and I are connected to the same wifi network, under the same home on the google home app. I can see all the items on “adjust home devices”, but for him the list is empty. Same with my parents. This only shows up on my phone and noone else’s.
Is there something i’m missing?
Thanks!