There are several methods to download your favorite songs into PC. You can buy songs online or download copyright-free musics direct into your PC local drive. When you have favorite song in your local drive then how to add this music to your iPod or iPhone? Apple recommends to use iTunes and lighting cable to transfer music to iPod or iPhone.
This is the same story if you want to set ringtones on iPhone, you have to equip with lightning cable, computer and iTunes software. However we published a workaround with screen shots to Set any Song as Your iPhone Ringtone.
Related: Best 4 iOS Apps to Download and Listen Free Music
Well, you don’t need to run behind iTunes or connect lightning cable to add a song into your iPhone. We are sharing a simple workaround to transfer music from computer to iPod / iPhone over Wi-Fi; you just need a cloud account and cloud app to proceed.
You can get most of the cloud accounts for free with a valid email address. We published the article about Free Cloud Services to Upload and Backup iOS Photos before. We are going to demonstrate screen shots with two different cloud accounts, Google Drive and Dropbox. Google drive is coming with free 25GB space for every Gmail user. Dropbox is one of our favorite cloud service that gives 2GB of free space while you register with an email, please click here for free Dropbox account with 2GB space.
Step 1. Move Local Drive Songs to Cloud Drive
Whether you chose with Google drive or Dropbox, you have to install PC / MAC client application to transfer files with cloud and local drive.
Related: 3 Best Apps to Record iOS Voice Memos Directly into Dropbox or Other Cloud Drives.
Please visit Google Drive or Dropbox client application on your PC. Once you install the application on PC, it is easy to move files from your local hard drive to cloud location.
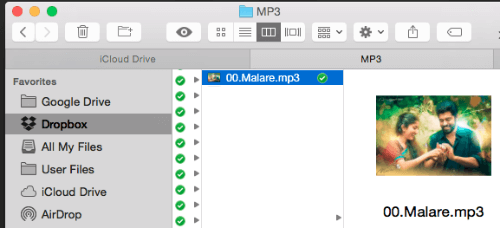
Step 2. Access song from iPhone or iPad
There are dedicated cloud service apps available from iTunes store. Install Google Drive app or Dropbox app on your iPhone from iTunes. Please make sure to setup the cloud account on iPhone with the same email account that used in PC. Once you finish cloud configuration, you will be able to see the same folders on your iPhone cloud app that created on PC cloud drive.
Step 3. Set your Music to Play Offline on iPhone
This is the last step to set your music to play offline. This step is not mandatory to play song, but will help to save data use on iPhone while listening songs without Wi-Fi. Please be aware that, when you set any song to available offline, that will consume your iPhone memory. Based on the quality and length of MP3 song, the song will consume around 10Mb to 15Mb per song to save on iPhone or iPod.
How to play song direct from Google drive on iPhone / iPod.
Open your Google Drive app from iPhone and locate the songs that you want to set as offline. Now tap on the tiny menu button on right side of each song. Tap on “Available offline” from menu to make any song offline, repeat the same procedure for other songs you want to make offline.
We recommend this step if you are the one worrying about your data plan and at the same time you have enough memory in your iPhone.
How to play song direct from Dropbox on iPhone / iPod.
Open DropBox application from iPhone and locate the music files you want to play. It is your choice to set these files for offline access if you have enough memory on you iPhone. Tap on the right menu button on the song and set as “Make Available offline” to play without utilizing your data plan.
Like Google drive, Dropbox also let you play any MP3 song direct from iPhone app. Open the song on Dropbox app, tap on any song and it will start to play on your iPhone itself without any third pay app.
Once your iPhone / iPod start to popup with low memory warning, you can retrieve back your iPhone space back by removing the offline songs from your device.
These options give you flexibility to change your favorite songs status to offline or online whenever you want, you can remove old songs from iPhone and set new songs for offline access at any time.
Step 4 (Optional) : Use Cloud Music iOS Apps
Most of the cloud drives can play MP3 songs without any third party apps. But there are dedicated Cloud Music Apps in iTunes store built with nice features. We recommend to install iOS Apps to Stream Music from Cloud in Offline for better experience with your music play list. Most of these applications are supporting cloud accounts like Dropbox, Google Drive, Box.net, One Drive, Yandex.Disk, Web Dav. etc.
Bonus Tip: You can share this cloud drive with your friends and families, so thy can enjoy your playlist on their iPhone or iPad.
Nice article, the Cloud drive is some good thing to store music, but the disadvantage is that if you have no Internet, you can do nothing with Cloud on your iPhone. And moving a large number of songs will taking much time. So why not use iTunes or third-part apps, such as AnyTrans to do this job in a quick and simple way?
To add music to iphone from pc, you can use copytrans.net