Google Pixel phones always seem to sport lackluster hardware year after year and they already look old in a few months with Samsung releasing a new phone with excellent hardware. What everyone does agree on is that the Pixel phones have the best software experience, year after year.
Even if you chose the Galaxy S10 over Pixel 3, you can have a similar experience if not the same. Using a few apps you can give your phone a Google Pixel theme makeover.
Google Pixel Theme Makeover for Any Android Smartphone
Unless you get into hacking, rooting, modding, etc., changing everything about your Android device is not quite possible. But Android is pretty flexible and you can still change a lot more than you think without hacking it. Depending on how flexible the version of Android on your phone is, you can change it even more. OEMs like Samsung, LG, etc. have a built-in theme engine that you can even use to apply a stock Android or Google Pixel Theme. But that’s more of a bonus to the other things you can do. Here are the things you need to do to give you Android smartphone a Google Pixel theme makeover.
- Install rootless launcher to replicate Pixel Launcher
- Get Google Pixel like stock Android Quick Settings panel
- Install Google Camera Port
- Install the Google Phone app
- Additional Google apps
Install Rootless Launcher to Replicate Pixel Launcher
Your home screen, and therefore, your launcher is the one app you interact with the most no matter what you do on your phone. This is why so many Android users are very serious about home screen customization and third-party launchers like Nova Launcher are such a hit. There are many third-party app launchers on the Google Play Store which can be customized to look and feel like the Google Pixel Launcher.
Rootless Launcher by Amir Zaidi, on the other hand, is the Google Pixel Launcher itself, modded slightly to add some basic functionality like support for icon packs. The developer also had to change the APK sign key and the name in order to publish the launcher on the Play Store. Other than that it’s the Pixel Launcher from a Google Pixel phone. You get the no-frills, original Google Pixel experience with it.
Oh, and there’s another little difference, compared to Pixel Launcher. Being on the Play Store, Rootless Launcher can’t have the Google Discover feed built-in because of reasons not relevant for this article. But you can easily enable the Google Discover feed to appear as the left-most screen. All you have to do is download and install the pixelbridge.apk file which you can get from the developer’s site. Below is a step by step guide, in case you need it.
- Download pixelbridge.apk from here and install it.
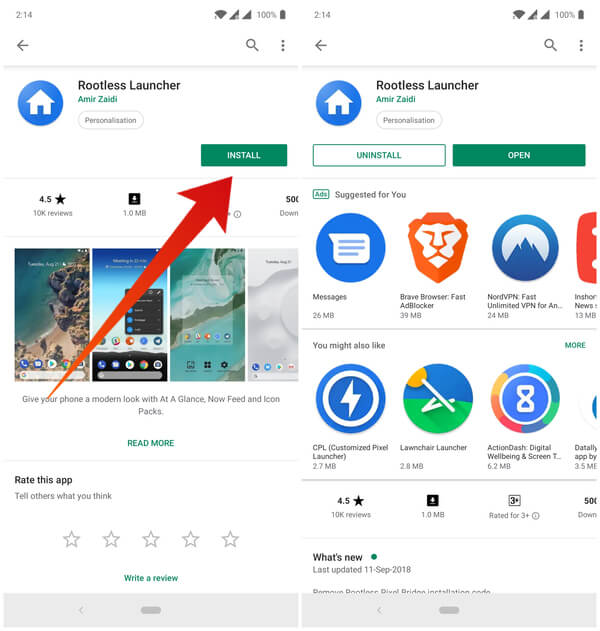
- Install Rootless Launcher from the Google Play Store.
- Press the home button and select Rootless Launcher as the default launcher.
- Long-press on the home screen and select Settings.
- Turn on the toggle for Display Google app.
Towards the bottom, you can also tap on Icon pack and choose an icon pack installed on your device to apply it. The Pixel Pie icon pack is pretty nice and free. Once you do that your Pixel Launcher set up is complete.
Related: How To Use Nova Launcher – A Complete Guide
Get Google Pixel Like Stock Android Quick Settings Panel
Another part users interact with the most on their Android devices is the notification shade and/or quick settings. It’s also another area almost every OEM likes to redesign like the launcher. Unlike the launcher though, the quick settings panel is the part of the SystemUI and not quite as easily replaceable. There is a relatively newer app in town, however, which can not only replace it but also do it well. The app is called Power Shade and it’s free for the most part too.
- Install Power Shade from the Google Play Store.
- Launch the app and turn on the main toggle at the top left.
- On the next page, grant the necessary permissions by turning on the toggles.
- Each toggle will redirect you to the respective settings page where you can grant the permission.
As soon as you’re done, Power Shade is enabled and your Google Pixel-like notification shade and quick settings are ready. You can fiddle around in the app though to change things as per your preference.
Install Google Camera Port
The Google Camera app is an important or as some might say, the most important part of the Google Pixel experience. Google Camera is where all of the software magic takes place to make the Google Pixel smartphones some of the best smartphone cameras around, even with a single lens. The HDR+ mode on the Google Camera allows for brilliant photos and the Night Sight feature is still the Night Mode implementation to beat.
Thanks to all of that, Google Camera is very much in demand and so many people want it on their phones. Developers have listened and there are countless Google Camera ports out there that work on all kinds of Android smartphones. Even the Samsung Galaxy S10, Galaxy S9, Note 9, etc. running on an Exynos processor has received fully functional Google Camera ports.
The Google Camera Port, known as GCam, includes most of the machine learning enhancements that make the Google Pixel camera what it is. The guys over at XDA have created a Google Camera Port hub where users can easily find all the Google Camera ports for each device. Most of the times, you simply have to download an APK file and install it.
Related: 5 Best Android Theme and Customized Icon Pack Apps
Install the Google Phone App
The Google Phone app is also something reserved for Google Pixel smartphones like the Google Camera app. The Google Phone app is pretty standard though and there aren’t a lot of merits compared to the stock phone app on most phones. It does have some unique features though like the phone bubble when you are on a call and want to do something else on the phone. It’s also fairly simple and uncluttered which makes it desirable.
Since you won’t find it on the Google Play Store, your only option is to install a ported version of the Google Phone app that works on any Android. Fortunately, third-party developers have already ported the said app for other Android devices. You can download the APK by following the link Download Google Phone app. Once you have installed it, you’ll also have to set it as the default phone app.
- Go to Settings.
- Select Apps & notifications > Default apps.
- Choose Phone and then select the Google Phone app. You can recognize it by the round dark blue icon.
Note: Depending on the make and build of your device, the process to change the default phone app can be slightly different. For instance, on newer Samsung phones with the OneUI update, Apps & notifications are two different entries altogether.
Additional Google Apps for Google Pixel Theme
Every OEM loads up their devices with their own apps and services if they provide them and Google is no different. Google Pixel phones ship with a large number of Google apps and services from Google Play Music to YouTube. Most Android phones have a lot of the same Google apps pre-installed as well but not all. If you really want to go all Google you can get those apps from the Play Store because not all of them are Pixel exclusives.
Below is a list of some popular Google apps that might not already be installed on your phone.
- SMS/RCS Texting: Messages
- Keyboard: Gboard
- Clock: Clock
- Calculator: Calculator
- Calendar: Google Calendar
- Photo gallery: Google Photos
- Wallpapers: Google Wallpapers
- Music: YouTube Music
- File manager: Files by Google
Bonus: Google Pixel Live Wallpapers
With the Google Pixel 2, Google introduced their take on Live Wallpapers and it was quite good. Developers wasted no time porting those live wallpapers to other devices. When the Google Pixel 3 was released, we saw more wallpapers which did more cool things. To get that elusive Google Pixel experience, you don’t really need the live wallpapers but they’re a really cool addition.
- Android 6.0-Android 7.1: Download Google Pixel 3 Live Wallpapers
- Android 8.0-Android 8.1: Download Google Pixel 3 Live Wallpapers
- Android 9 Pie devices: Download Google Pixel 3 Live Wallpapers
Get the appropriate APK file from the links above and install them like any normal app. After that, you can find the live wallpapers in the Live Wallpapers section of the Google Wallpapers app.
Enjoy Your New Google Pixel Theme
Certainly, doing all the above does not magically transform your phone into a Google Pixel. But if you love the simplicity and feel of the Google Pixel, you can still replicate it while not giving up on the hardware you like. Where else could you do that but Android?