With all your personal data sitting right inside your iPhone, any spyware or malware attack against your phone could be deadly as it might expose sensitive information. You must be already worried about such things in light of recent cyber attacks and espionage news. If you are concerned about your personal privacy, especially if you are a journalist, activist, or government official, the new iPhone feature could save you – Lockdown Mode.
Apple has added a security feature called Lockdown mode on iOS 16 to protect all Apple users against targeted spyware attacks. Let’s see how to make use of the Apple Lockdown mode on your iPhone, iPad, and Mac.
What Is Lockdown Mode on iPhone, iPad, and Mac?
According to Apple, Lockdown mode offers extreme protection and it should be used only if you are targeted by a cyberattack. When your iPhone or other Apple devices go Lockdown mode, there will be a lot of restrictions and you cannot use your device the way you use it normally.
Apple made the lockdown feature optional as it will be only beneficial for people like journalists, activists, and government officials. Using it unnecessarily could lock your iPhone features and might not even let you answer unknown calls.
And, oh, you need iOS 16 or newer versions on your iPhone, iPadOS 16 or newer on your iPad, and macOS 13 or newer on your MacBook to get the Lockdown Mode feature.
How Does Lockdown Mode Work on Apple Devices?
Once you activate the lockdown mode on your iPhone, iPad, or Mac, certain normal features will be blocked. When your iPhone is put in Lockdown mode, the following restrictions will be activated;
- Any incoming Facetime call from an unknown caller who has not called you before will be blocked. Also, any new invitation for other Apple services will also be blocked.
- You cannot connect your iPhone to a computer or other accessories via a wired connection.
- You will not be allowed to install any configuration profiles like school or work.
- Except for images, all other types of attachments in Messages will be blocked.
- You cannot use the Shared Albums feature during Lockdown mode as it will be completely disabled.
- Whether you use Safari or any other browser, some complex technologies like just-in-time (JIT) JavaScript compilation will not work.
How to Enable Lockdown Mode on iPhone and iPad
By default, Lockdown mode is turned off on your iPhone to avoid any restrictions. But by the moment you are sus of a spyware attack or malware attack, you can jump into the settings and put your iPhone or iPad in lockdown mode. Steps for enabling Lockdown Mode for both iPhone and iPad are pretty much the same and below are they;
On your iPhone, tap Settings > Privacy & Security.
Scroll down to the bottom and tap Lockdown mode under the section SECURITY.
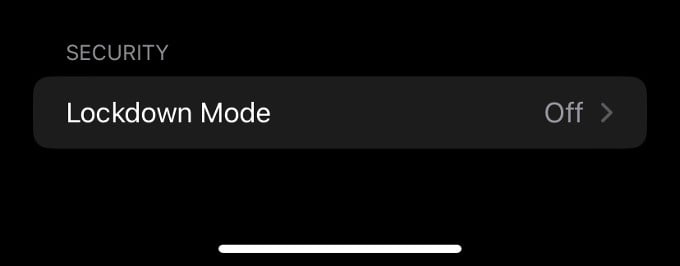
Next, you will see a new screen that describes the functionality of the Lockdown mode. After reading that, tap Turn On Lockdown Mode.
Then, you will see a detailed description of all the limitations and restrictions applied to the Lockdown Mode. Once you fully finish reading that, tap Turn On Lockdown Mode.
Next, tap Turn On & Restart shown in the confirmation screen that pops up.
That’s it. Now, your iPhone will get switched off and restart automatically. After that, your device will be put in Lockdown mode.
When your device is in Lockdown mode, you won’t see an icon on the Home Screen to indicate that. However, if you try to open an app like Mail, Chrome, or Gmail, you will see a pop-up screen like the one below.
In Safari, you can see the text “Lockdown Enabled” above the address bar.
On the Messages app, you will not be able to view an attachment, unless it is a picture.
Likewise, you will face numerous restrictions across many apps on your iPhone.
How to Turn Off Lockdown Mode on iPhone
In case you have enabled Lockdown mode by mistake or you no longer need it, you can easily disable that. Go to Settings > Privacy & Security > Lockdown Mode. Then, tap Turn Off Lockdown Mode.
Next, tap Turn Off & Restart on the confirmation screen that pops up.
Now, the Lockdown mode has been disabled. After the iPhone is switched off and restarted, you can use your device as you normally do.
How to Switch Your Mac to Lockdown Mode
Like your iPhone and iPad, the probability of your Mac getting targetted by spyware attackers is never zero. The lockdown mode on MacBooks and iMacs is available from the macOS 13 (Ventura) and newer OS versions. With the supported Mac, you can easily switch your device to lockdown mode from the System Preferences, and here is how;
On your Mac, click the Apple logo from the top menu bar and select System Preferences. Alternatively, click the cogwheel icon from the apps dock at the bottom to open preferences.
Select Security & Privacy option from the System Preferences home screen.
From the next screen, select “Lockdown Mode” toggle on the option to see your Mac go into super-restricted mode.
Your MacBook will restart automatically while you switch to lockdown mode. Like on your iPhone, you will face restrictions with many features, especially on file sharing and handling.
Lockdown Mode on iPhone, iPad, and Mac is for whoever suspects spyware attack or targetted cyber attack against their personal devices. If you are thinking if this would be beneficial for you on a daily basis, the short answer is no, you won’t find this helping as it locks down almost every feature and restricts usage of your Apple device.