If you’re a professional who deals with a lot of emails, you must’ve been in a situation where you’ve needed to send an email that you have received from someone to someone else. Usually, you’d simply forward it. This is fine in most cases, but it can be cumbersome if you also want to write something about that email. For that, you’d have to type up another email. Wouldn’t it be great if you could just send the other email as an attachment in your email?
We will show you how to attach an email in Gmail, within a new email draft.
Content
- How to Attach An Email In Gmail
- Attach Multiple Emails In An Email In Gmail
- Alternative Method to Send Emails As Attachment In A New Email
- Send Email As Attachment In A Reply Email
- Advantages of Sending Email As Attachment
How to Attach An Email In Gmail
There are a few ways to attach an email in Gmail, whether you’re composing a new mail or replying to an existing email. Attaching an email in a new email is pretty easy now that Gmail officially supports this. Just follow the steps below to know how to attach an email in Gmail.
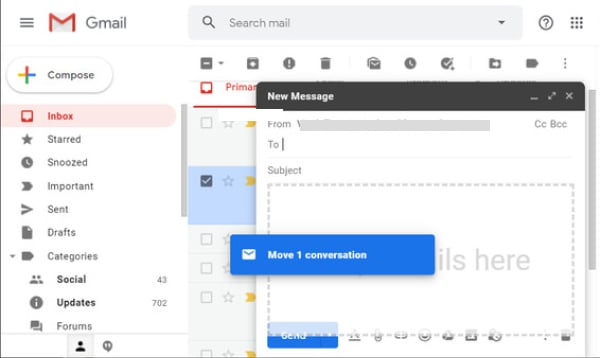
- Go to Gmail and sign in with your Google ID.
- Click on the Compose button on the left to compose a new email.
- Now drag and drop the email you want to attach to a new mail into the email compose window.
Also Read: 10 Top Gmail Features to Save Your Time and Work Smart
Attach Multiple Emails In An Email In Gmail
If you want, you can also attach multiple emails in a new email using the same method. Here is how to attach multiple emails in an email in Gmail.
- Go to Gmail and sign in with your Google ID.
- Click on the Compose button on the left to compose a new email.
- Click on the checkboxes next to the emails to select them.
- Now drag and drop the emails into the email compose window.
- You can also navigate to Drafts, Sent mails, etc. or switch between the different Inbox tabs to browse the emails.
- All the selected emails will now be visible as attachments in your new email.
Alternative Method to Send Emails As Attachment In A New Email
Another way to do this, and in some ways an easier way as well, is to simply right-click on an email or a group of selected emails. Here is the alternative method to send emails as an attachment on Gmail.
- Open Gmail from the browser on your PC or Mac.
- Select the emails you want to send as an attachment to Gmail.
- Right-click over the selected mails.
- Click “Forward As Attachment.”
- From the compose window now opened, finish the mail and send it.
This method will be easier when you want to attach multiple mails scattered on the different parts of the page.
Send Email As Attachment In A Reply Email
You don’t always have to compose a new email to send other emails as attachments, either. If you’re already in an email thread, replying to an email, and want to attach some other emails into it, Gmail lets you do that too.
Click on the Pop-out Reply button in the top-right to open up the reply in a pop-up window. This is exactly the same pop-out you get when composing a new mail. That means you can go ahead and drag and drop emails into it the same way to send emails as attachments.
Advantages of Sending Email As Attachment
Apart from the convenience of it, being able to send an email as an attachment inside another email has other benefits. For instance, an email you forward only contains the contents of the message. Since you’re sending the email, ultimately, the email will have a different header and routing information.
If you rather send the email as an attachment, it will have the full email, not just the content. And this includes the header and routing information. This information can be crucial when trying to report a suspicious email or simply for troubleshooting.