Mobile phones have had features like silent mode or vibrate mode for decades. Smartphones today have taken these features a step ahead with a Do Not Disturb mode. This mode blocks not only calls and messages but also any other app notifications unless you specifically allow it. But not everyone is comfortable with the idea of simply blocking or ignoring calls and texts. It would be nice if your phone could set up auto-reply messages on Android, wouldn’t it?
Let us take a look at how to set up auto reply for messages on Android.
Auto Reply Messages On Android
On Android, there are many apps that can come to your rescue if you want to autoreply to text messages. We’re going to use the SMS Auto Reply app to set up an automatic text message reply on Android. But you can use any other apps as well.
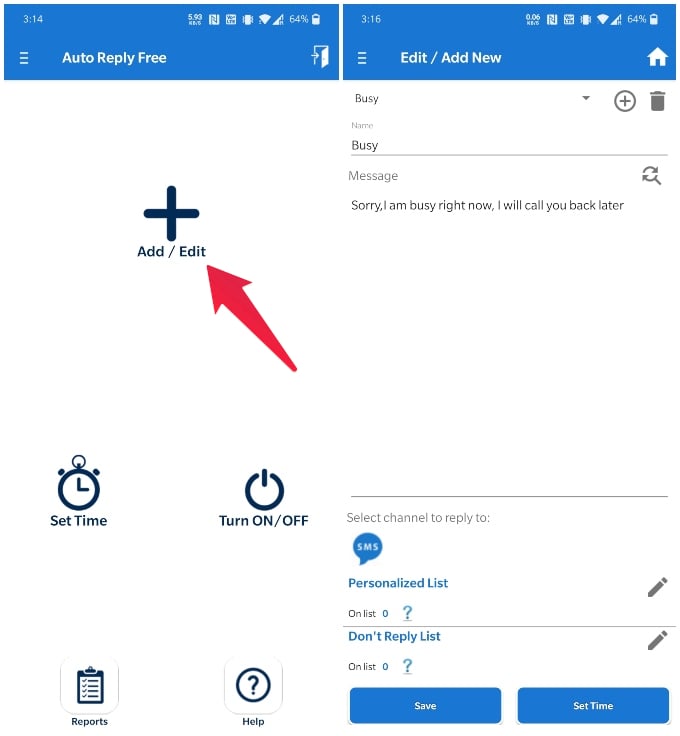
- Install and open the SMS Auto Reply app from Play Store on your phone.
- Tap the “Add/Edit” option on the app main screen.
- From the next screen, choose a template from the dropdown menu.
- Edit your auto-reply message.
- At the bottom of the screen, make sure SMS is selected as the channel.
- Now, tap Save to finish setting up Auto Reply Messages on Android.
Once you set up, your phone will now reply to all your text messages. Make sure you have allowed all permissions for the app to work properly.
Set Automatic SMS Reply for Specific Contact
Next, you can select some specific people that will receive automatic replies. This way you have more control over you who receives what kind of a message. You can use this to leave more personalized messages for certain people. To configure this,
- Tap on the Edit (pencil) icon next to the Personalized List heading.
- Type in your personalized message and tap Ok.
- Now, tap the “Add Contacts” button.
- Choose whether you want to set it for specific contact or multiple contacts.
- Tap Close when you are done.
On the next page, you can add specific messages for specific contacts by tapping the Add Contacts button. You can similarly add specific messages for an entire contact group by tapping the Add Group button. When you’re done, tap on the Close button to go back to the previous screen.
Schedule SMS Auto Reply on Android
When you’re ready tap on the Save button at the bottom to save your newly configured rule. You will then be asked for a time, date, or the days when you want the auto-reply to be on.
Select your desired configuration and tap on the Save button again. This will take you to the Turn ON/Off Replies screen. You can access this screen manually any time from the side menu drawer.
When you try to turn on your newly created rule for auto-reply to messages, you’ll be asked to grant a few permissions.
Once the required permissions are granted, you can see the rule will be toggled on in the app. You can go ahead and create multiple rules for different occasions.
You can also access Settings from the side menu drawer. There are some options here you might want to play with. For instance, the option to only send one message to a contact instead of replying to every single message.
More Auto Reply Apps for Android
Some people get worried if you don’t respond to their texts in a certain amount of time. Yet some other people may find it rude. But you can’t always answer texts when you’re in a meeting or driving, for instance.
As mentioned, we simply used SMS Auto Reply for demonstration, but there are plenty of other apps as well. In fact, you should check out our list of automatic reply apps on Android. You can use plenty of auto-reply apps to set up Auto Reply messages on Android.