Waze and Google map is using the location service to get updates on your real-time location. The downside of this location service is the excessive phone battery drain. Whether it is Google map or Waze, the location services are notorious for draining phone’s battery so quickly. Whatever the solution is, the navigation map needs to use location service and you can’t limit phone battery drain complete.
We are going to list a few solutions to limit the battery drain while using Waze or Google Map with Android or iPhone.
Use Location Service While Using (Google Map/Waze)
When you start to use the Google Map or Waze first time on Android phone, the users have to permit Google Map/Waze Location Service to work. There are three “Location Service” options to select for iOS users. Please follow the steps below for iPhone;
- Go to iOS Settings
- Tap on Privacy
- Select Location Service
- Select Google Maps or Waze app, and select the options;
- “Never” (Waze can’t work at this mode).
- “While using the App” (Location Service will use only Google Map/Waze is open).
- “Always” (use the Location service always even Google Map/Waze is not open.
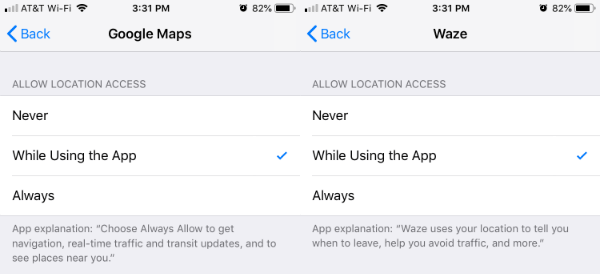
You have to select “Always” mode if you want to enjoy all the features offered by Waze. Waze is using this “Location Service” to sync with calendars to remind you about the time to leave). If you are worried about this location service turn on all the time, change to “While Using the App”.
Related: A Complete Guide to Convert iPad to Standalone GPS.
Turn Off Location Change Reporting (Waze)
Sometimes you see Waze Location is always on even after you quit the Waze App? This will drain your battery in low rate even you are not opening the Waze App. Waze is using location change reporting for Time to leave Reminders (synchronized with Phone Calendar). Waze is accessing your current location even when you are not using the app to remind you about your iOS calendar events especially for planned drives and time to leave notification.
If you are not comfortable with this feature and you think your iPhone battery is draining with this location reporting, you can turn off this feature.
- Open Waze App on iPhone
- Tap on Waze Search button
- Tap on Gear button for Waze Settings
- Select General
- Turn off Location change reporting.
Related: How to Turn Off Waze Location Service Complete to Save Battery
Use Battery Saver with Waze (Android)
Waze updated the Android version with dedicated battery Saver Option. This option is allowing the Android users to switch the phone to battery mode while using the Waze or they can set to turn on battery save mode automatically while using Waze.
This is a new feature appeared in the latest Waze App on Android Phone. To turn on this feature;
- Open Waze App on Android.
- Tap on Search button on Waze
- Select Waze Settings
- Tap on Battery Saver
- Tap Down Arrow next to Battery Saver
- Now you have three options to select;
- Off
- Ask before turning On
- Automatically Turn On.
This feature is currently available for Android users only, iPhone users can manually switch to battery saver mode.
See More Google Map Tips: 10 Best Google Maps Navigation Tips you Must Know
Switch Phone to Low Battery Mode (Android/iPhone)
Battery Saver Mode will automatically reduce the screen brightness and a couple of other background activity to save battery on both Android and iPhone. This feature can be used while using Waze or Google Map on iPhone or Android.
To Turn on Low Battery Mode on iPhone;
- Open iOS Settings
- Tap on Battery
- Turn On Low Power Mode
Alternatively, you can turn on Low Power Mode from iOS Control Center directly rather than going through the settings.
To Turn on Low Battery Mode on Android;
- Open Android Settings
- Select Battery
- See Battery Saver from available.
- Tap Turn On Now (Alternatively, you can turn on Battery Saver from Android Control Center).
Turn Off Mobile Screen, Go with Voice Direction and Alerts (Google Map/Waze)
Screen Display and the brightness is the major part that consuming the battery power. When you use Waze or Google Map, you can get voice directions from both apps; even you turn off the Screen. For Waze users, you can still get the road hazard and other emergency alerts even you turn off the mobile phone users.
If you are traveling from work to home and the roads are familiar to you, then you can turn off the screen and still you can get traffic alerts. Google Map will provide you the turn by turn directions even you are not running the Googe map on the front screen. This is a solution to save battery life while using the Google Map or Waze if you ware familiar with the routes and need only traffic alerts.
Also Read: 7 Best Tips to Stop Facebook From Draining Your Phone Battery?
Get Offline Map and Avoid Data Download (Google Map/Waze)
You can download the offline map for Google Map and Waze in advance when you plan the trip. Google Map is supporting to download and save offline Map, while for Waze, you have to depend on the temporary download option.
However, if you already download the map to use offline, there is no need to use the Cellular Antena and data to download the map information again, and this can be useful to save battery while using Google Map or Waze App on Android or iPhone.
Related: How to Get Waze and Google Map Offline to Save Mobile Data
Car Chargers Are Cheap (Android/iPhone)
This is the last option. Car chargers are pretty cheap today and you can have one car charger to work with your car’s cigarette lighter adapter. These can charge your phone while you drive and there is no need to worry about battery drain while the car charger keeps pumping the charge to the battery while Map apps are draining the battery.
Related: 8 Best Wireless Car Chargers for iPhone and Android
We covered all possible solutions to stop drain phone battery while using the Map apps. Depends on your requirement, you can choose a couple of solutions from here that can save phone battery while driving with the Map app.