Google Maps is a great tool for those who often drive and go for trips. So far, the Maps has become one of the most popular products by Google. Almost every Android smartphones launch these days come with the Google Maps app preinstalled. Even though many map services have come over, nothing could surpass the stake Google Maps’ hold in the market. Most of us use the Maps service on a daily basis while driving, walking and even in the public transport to get the distance, navigation to a location, and many other functions.
In case you were only using the basic navigation feature and not exploring other facilities, here is a guide for you to get the best out of Google Maps navigation.
- How to get distance and direction from Google search results?
- How to change the distance unit?
- How to change navigation voice settings?
- How to get driving notifications on your car?
- How to get direction without unlocking the phone?
- How to share trip progress?
- How to navigate using offline maps?
- How to get current traffic stats in your area?
- How to add a stop in between the navigating route?
- Bonus Google Map tips and route options
How to Get Distance & Direction from Google Search Results?
Since every Google products are associated with each other, especially the Google search, you can use the search results to find the distance between two locations and get the exact direction. Also, you can get the route options and continue using the Google Maps app. For this, you only need an Android phone with Google Apps pre-installed. Here is how to get the direction/navigation from Google search result itself.
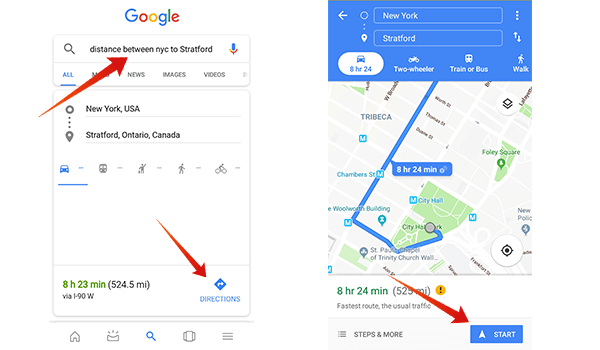
- Search for “distance between [location-1] to [location-2]” or “distance to [location]” in order to see the distance between locations right from the Google Maps.
See the screenshot above to find the example. - Choose the mean of travel from the search result (drive, public transit, walk, bicycle or cab).
- Tap on Directions below the minimap shown in the search.
- The navigation map will be opened in Google Maps and tap “Start” to start driving.
The same feature to get the distance in one single search is available from the Google desktop search results as well.
Also Read: How to Measure Distance and Area with Google Map/Google Earth?
How to Change the Distance Unit in Google Map?
The standard unit for the distance measurement varies from region to region. In the US and the UK, the unit mile is used commonly to denote the distance between places while the kilometer is being used in eastern countries, especially in Asia. So, you might be confused with the units that you are not familiar with. You can easily switch between the units using Google Maps.
- Open Google Maps app and swipe rightwards from the left edge for the menu.
- Scroll down and tap on Settings.
- Tap Distance units and choose the unit you are much familiar with. You can also choose Automatic to let the Google Maps choose the suitable one based on the country you are in.
Even if you have not changed the default unit, the navigation screen will also show the distance in both KM and Mi units.
How to Change Navigation Voice Settings?
Google Maps provides a real-time turn-by-turn navigation voice assistance for all users. You can drive along the way without even looking on to the map displayed on the smartphone screen. The default voice settings for the Google Maps is set to English, female with medium talkback speed. If you are uncomfortable or want to change the voice to a sweater one, simply do as follows.
- Open the Google Maps app.
- Swipe right and tap on settings.
- Go to Navigation settings > Voice level to choose the voice playback level. The default is Normal on every smartphone and you can change it to Louder or Softer from the popup menu.
- Tap on Voice selection to choose the voice language. You can change the default from English to many other languages across the globe.
- Toggle on Play voice during calls to get the voice even while you are in a call. Turn this off to mute navigation while calling.
- The option Play test sound lets you listen to the voice sample with the preferences you chose.
If you really don’t want to hear the Google Maps voice assistance, you can simply tap on the loudspeaker icon on the navigation window to mute the navigation.
How to Get Driving Notifications on Car Bluetooth?
Can’t you hear the voice notifications from the smartphone’s small speaker? You can get every notification from the smartphone right through your car’s speaker. The feature works only when you connect the smartphone with the car’s audio player over Bluetooth. You can also use AUX cable connection to play the same in the car music player. Here is how to enable the driving notification on your car over Bluetooth.
- Connect your Android phone to your car over Bluetooth.
- Open Google Maps and go to Settings.
- Tap on Navigation settings and enable Driving notifications.
Then onwards, you can listen to turn by turn alerts and ETA notifications on the car Bluetooth sound system. If you don’t have built-in Bluetooth in your Car, you can use the Bluetooth FM Transmitter with USB for Car Audio System that lost less than 15 bucks.
How to Get Map Direction on Locked Screen?
Google Maps runs in the background with full potential while you are in the navigation mode. Android users can get the directions and navigation details right from the notification itself. Also, the map keeps “talking” even when the device is locked. If your smartphone lock screen shows the notifications, the Google Maps navigation notification will also appear in the top with the highest priority. This also saves smartphone battery while using the Map apps.
Things are little different for the iOS users. In case you are navigating using Google Maps from an iPhone or an iPad, you need to add the Google Directions widget to your lock screen to get the direction notification without unlocking the device.
- Swipe right from the lock screen until you see a list of widgets.
- Scroll to the bottom and tap on “edit.”
- Tap the + icon and add Google Directions.
- After you are done, go back to the home page and see the trip in progress with the complete navigation options.
How to Share Trip Progress on Google Map?
Google Maps updated with a real-time live location sharing option back in 2017. The trip progress sharing option is also a subsidiary of the same feature that allows you to share your location in real-time. The trip progress feature also lets the viewers see your destination and see the ETA, trip progress and all.
- Open Google Maps and start navigating to your destined location.
- Swipe up the bottom status bar (with ETA and remaining distance).
- Tap on Share trip progress to start sharing.
- Choose a contact or add an email or mobile number to share your trip progress with.
The recipient will get an update about your travel and they can always keep an eye on your trip progress.
How to Navigate using Offline Maps?
The offline maps are very helpful when you run out of your internet balance or reach a place with no enough network coverage to navigate you through. The saved or offline maps can guide you along the route with the help of the GPS signals and no internet. Here is how to download and use the Google Maps offline.
-
-
- Go to the Google Maps app and swipe left to right.
- Tap on Offline maps.
- Find the downloaded maps from the window. Select any of them to start navigating.
- Tap on Select your own map to download any portion of the map to offline for later usage.
- Drag and select the needed map area to save offline. A typical map size may vary from 15MB too 500+MB when you save offline.
- Tap on the ellipsis (three dots) button on any saved map to update, delete or rename the map.
-
All the offline maps need to be updated at periodic intervals to get the timely updates about the road conditions and other details.
Realted: How to Get Waze and Google Map Offline to Save Mobile Data
How to Get Current Traffic Stats in your Area?
Getting traffic stats is easy using Google Maps. As the Google calculates the traffic stats using the GPS data and moving speed determined from a large number of smartphone users, the traffic data will be accurate in most cases.
- Open Google Maps and go to your current location.
- Tap on the floating Layers button on the screen.
- Touch and enable Traffic to see the traffic stats in your area.
The traffic stats are visible in the navigation mode by default. For the reference, the green indicates smooth traffic while the orange and red show slow movement and traffic jam respectively.
How to Add a Stop in between Navigating Routes?
Unlike most other maps and navigation apps out there, you can add stops in between your destined route. The Google Maps will give priority to the stops in between and navigate to the destination place. To add a stop in your route map, tap on the target location and then choose Add Stop from the prompt pop up.
Bonus Google Map Naviagtion Tips and Route Options
If you have gone through the major tips to get the best out of your Google Maps app, here are some extra tips.
- Regular route: Go to “Settings > Personal content > Regular routes” to let the Google Mas suggest you the regular routes while navigating.
- Keep map north up: To avoid the auto rotation of map with the compass, go to “Settings > Navigation settings > Keep map north up”.
- Search along route: Tap on the search button in your navigation screen to search any spot along your route.
- Alternate routes: You can change the route to your destination when you see an alternate route (in gray) by just tapping it.
You can use Google Maps to get an easy navigation to any location you like with extravagant features to explore along your route. If you find more tips to use with Google Maps navigation, let us know through the comment box below.