Google’s Chrome is the most dominant web browser by usage but it’s pretty vanilla. There are some other browsers that offer extra features to stand out. However, Google is always testing new features in Chrome.
While they’re not quite ready for prime time, turning on some of these Chrome flags can greatly improve your browsing experience for the better.
- Search Images on Chrome with Google Lens
- Chrome Flag to Enable Bottom Toolbar in Chrome
- Use Gestures to Navigate through Chrome History
- Turn on Chrome Flag for Smooth Scrolling
- Autofill & Password Generator
- Freeze Unused Tabs
- Group Tabs Together
- Declutter Extensions from Chrome Toolbar
- Add Play/Pause Button in Chrome Toolbar
- Improve Browsing with Faster Navigation
What are Chome Flags?
While Chrome may seem simple and almost a bit barebones, Google is always working on new things and adding features. These may not always be features you can see. Google has found a pretty good way to manage all the different features they work on. They do this via Chrome flags. These are hidden, experimental features that are disabled by default, mostly. The reason is that they’re not complete and are only meant for developers who are working on these features.
Some of the flags may not work even after you enable them, some of them don’t really do anything, and some might cause Chrome to crash. However, Chrome also has beta, dev, and canary channels where more experimental features are tested. So the Chrome flags that do make it to the stable version of Chrome are pretty stable themselves. But we did have to mention the instability, just so you keep your expectations in check.
Also, keep in mind that Google can remove any Chrome flags with any update without any notice or providing any reasons. So it is best to not get too attached to any Chrome flags.
How to Enable or Disable Chrome Flags?
Chrome flags are hidden, and in a way that you possibly couldn’t stumble upon them accidentally. But if guided you can easily land upon the treasure. So launch Chrome on your desktop, or Android and enter the following address in the URL bar.
chrome://flags
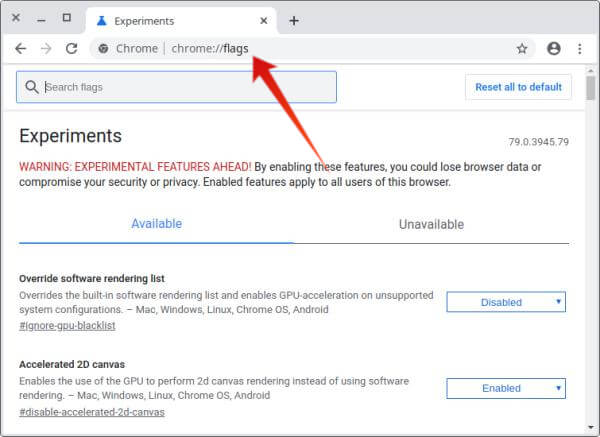
On the page you’re taken to, you’ll find a warning about the instability of the flags and a ton of Chrome flags. If you’ve enabled any flags, those appear on the top. Each flag has details about what it does and which operating systems it works on, Linux, Windows, Mac, or Android, or all. This bit is important because if a flag isn’t meant to work on your OS, enabling it is pointless.
Once you see a flag you want to enable, click on the drop-down menu next to it (or under it if you’re on Android) and select Enable. Once a flag is enabled, you’ll see a prompt at the bottom asking you to relaunch the browser.
If you want to enable more flags, you can continue to find and enable them. When you’re done though, click on the Relaunch Now button and let the browser restart.
Even if you’re using Chrome on Android the process is still exactly the same.
1. Search Images on Chrome with Google Lens
One of the features that make using Google Chrome really convenient is the integration with Google image search. You can right-click on any image and select “Search Google for image” to do a reverse image search on Google.
This has fortunately been added to the open-source Chromium project as well which benefits all other browsers based on Chromium such as Brave, Vivaldi, etc. Google is now testing an integration with Google Lens built right into Chrome. This feature will only be available on Android, if and when it does officially rollout.
If you have an Android device, you can enable this via a Chrome flag right now. We’ve covered this in more detail at Search Images on Chrome with Google Lens.
Copy-paste or type the following code in the address bar in Chrome to go directly to the flag.
chrome://flags/#context-menu-search-with-google-lens
2. Chrome Flag to Enable Bottom Toolbar in Chrome
This is another Chrome flag only available on Android devices. Typically, Chrome displays the tab button and the three-dot overflow menu button at the top, next to the address bar. But with smartphones, especially Android smartphones getting ridiculously tall, the design does not make much sense.
When phones had 4.7-inch screens, it was okay because reaching up to the top with one hand was not hard. With smartphones such as the OnePlus 7 Pro and its 6.67-inch display, reaching for those controls at the top is annoying. Being able to control the browser from the bottom would really help improve the browsing experience.
Fortunately, you can enable the Chrome Duet flag and bring the controls to the bottom. This does add an additional bar at the bottom though. We’ve explained this in more at Bring Chrome Toolbar to Bottom of Android.
Copy-paste or type the following code in the address bar in Chrome to go directly to the flag.
chrome://flags/#enable-chrome-duet
3. Use Gestures to Navigate through Chrome History
One of the great things about using Safari on an iPhone or iPad is the ability to swiftly navigate back and forth between web pages by swiping in from the left or right. On Android, you can simply use the Android back button or gesture to go back. There isn’t a button to go forward, however.
You don’t get a back and forward button even if you enable the bottom toolbar. Pressing back or forward from the menu is a bit tedious. With the help of a Chrome flag, however, you can enable gesture navigation in Chrome. Keep in mind that this only works on Android. As long as you don’t use the Android 10 gesture navigation, this will really improve your browsing experience.
Once enabled, you can swipe in from the left to go back or from the right to go forward. Chrome will also show visual cues in the form of blue arrows.
Copy-paste or type the following code in the address bar in Chrome to go directly to the flag.
chrome://flags/#overscroll-history-navigation
We have previously explained this one in detail as well, but things have changed a bit since then.
4. Turn on Chrome Flag for Smooth Scrolling
This Chrome flag has been around for years and for some reason, it hasn’t changed at all or been added to Chrome by default. It would seem Google has forgotten all about this nifty Chrome flag.
However, as users, we haven’t because it does improve your browsing experience. If you have a keen eye you may have noticed the scrolling animation for long web pages on Chrome is a bit jerky and stutters often. This is available for Windows, Linux, Chrome OS, and Android.
The Smooth scrolling flag makes Chrome use a more fluid animation. Why Google does not use this as the default? We have no idea because it seems pretty stable.
Copy-paste or type the following code in the address bar in Chrome to go directly to the flag.
chrome://flags/#smooth-scroll
5. Autofill & Password Generator
We tend to have so many online accounts these days it’s sometimes not even possible to count them on fingers. And if you’re someone who takes their online privacy and protection seriously, you will have multiple, hard-to-guess passwords for multiple accounts. You can’t obviously remember all of them.
There are many solutions and services for managing that aspect of a password driven life. But coming up with unique passwords is also not so easy and it takes at least a few seconds. Chrome can help you here by generating a random, acceptable password that’s hard even for you to remember.
That shouldn’t be a problem if you do let Chrome or some other third-party service manage your passwords. Moreover, this same flag will also autofill any forms for you so all you have to do is make corrections.
Copy-paste or type the following code in the address bar in Chrome to go directly to the flag.
chrome://flags/#enable-show-autofill-signatures
The autofill and password generator used to be associated with two different flags but they’ve been since merged into one.
6. Freeze Unused Tabs
Over the years Chrome has developed a reputation when it comes to sucking at system resources. That becomes even more of a nuisance if you have a lot of tabs open in the background. A new Chrome flag can help freeze those unused tabs and prevent them from eating your RAM.
When you’re ready to see the tabs they’ll be unfrozen and all of this happens automatically. With fewer tabs eating up your RAM and CPU, your browser will obviously run smoother as will your entire OS. Of course, that definitely results in better browsing experience.
The automatic freezing of unused tabs happens after 5 minutes of inactivity. The flag is available on Windows, macOS, Linux, and Chrome OS.
Copy-paste or type the following code in the address bar in Chrome to go directly to the flag.
chrome://flags/#proactive-tab-freeze
7. Group Tabs Together
For most people, tab management is not an issue. But there are also a lot of people who like to have or need to have a lot of tabs open in Chrome. For them, tab management usually requires using third-party extensions.
Chrome, by itself, doesn’t offer any power user tab management features. But there is a hidden Chrome flag that can greatly improve your browsing experience by allowing better tab management. This is definitely not comparable to any of the advanced tab management extensions but it might just be enough for a lot of people.
Once enabled, Chrome will automatically group all tabs from a website together. You can right-click on the tabs and add or remove them to groups, or create new groups. Clicking on the color will let you name the group and/or change its color.
Copy-paste or type the following code in the address bar in Chrome to go directly to the flag.
chrome://flags/#tab-groups
8. Declutter Extensions from Chrome Toolbar
The Chrome toolbar offers easy access to all your extensions. But if you use a lot of extensions it can get cluttered pretty easily. Chrome does allow you to hide extensions on the menu instead.
However, the way extensions are displayed in the menu is not intuitive. And they still look quite cluttered together at the top of the menu. A new Extensions menu seems to be in the works that’ll hide all of your extensions. This will be separate from the Chrome menu, thus decluttering your toolbar and the chrome menu.
The extensions menu Chrome flag is available on all desktop operating systems – Mac, Windows, Linux, and Chrome OS.
Copy-paste or type the following code in the address bar in Chrome to go directly to the flag.
chrome://flags/#extensions-toolbar-menu
9. Add Play/Pause Button in Chrome Toolbar
Another problem that comes with opening a ton of tabs is that it can be difficult to find out which tab is playing the audio. That’s even more of a problem with auto-playing videos on certain news websites. While some other browsers block auto-playing videos, Chrome doesn’t.
Although it seems Google might be working on a solution to the problem. Their approach is similar to the extensions menu above and adds an additional media menu, of sorts. You can also simply call it a Play/Pause or media control button.
Once this flag is enabled, you will see the Play/pause button in the Chrome toolbar. Clicking on it displays all the web media currently playing or on pause.
Copy-paste or type the following code in the address bar in Chrome to go directly to the flag.
chrome://flags/#global-media-controls
10. Improve Browsing with Faster Navigation
Back when smartphones were non-existent and mobile browsing sucked really bad, Opera mini was the browser of choice on many mobile phones. One of its great features were fast navigation through your history. Pressing the back or forward buttons would simply load the previous or next page as it was almost as if that page was never closed.
Moving to Chrome, and that version of Opera Mini being killed off later on Android meant people had chosen to reload pages every time they pressed back and forward. But Chrome 79 brings a new flag that brings similar functionality to Chrome. When enabled, Chrome will load these pages from the cache, theoretically resulting in an improved and faster browsing experience.
Before you go ahead and enable it, we must warn you that this is a “highly experimental” feature and is not intended for anyone except those working on this feature. It could even result in potential user data loss.
Copy-paste or type the following code in the address bar in Chrome to go directly to the flag.
chrome://flags/#back-forward-cache
Even though we only mention the instability issue about the last Chrome flag on this list, we should mention again that all of these flags are, in fact, experimental features. If they weren’t, Google might have probably added them to Chrome by default because they do help improve the browsing experience. So you have to be wary of enabling multiple of these flags.
The chances of something going wrong are basically multiplied. Some of these might be perfectly stable and Google may just not be sure they want to go ahead with it. That could mean the flag could be removed in a future update.