One of the most useful tools that Google has released is Google Translate. The Google Translate app helps you to understand what someone is communicating to you in another language and vice versa. You can download the Google Translate app on Android and on iPhone.
To get the best out of Google Translate, here are the best Google Translate tips and tricks we have laid down for you to apply the next time you use Google Translate.
Translate Any App On the Go
There can be times when you might have to install apps from another region, and the languages for the app cannot be changed. This can be quite frustrating. Well, if you use the Google Translate app for Android, you will be able to translate the app live. Here’s how.
- Launch the Google Translate app on your Android device. If you don’t have the app, download it from the Google Play Store.
- Now, tap on your profile icon at the top right corner.
- Tap on Settings from the menu.
- You should see the tap to Translate option. Tap on it.
- Switch the toggle to where it says Use Tap to Translate.
- Make sure to enable the Show Floating icon and Auto translate copied text options to on as well.
- Whenever you open an app, tap on the floating Google Translate icon to translate the app to the desired language.
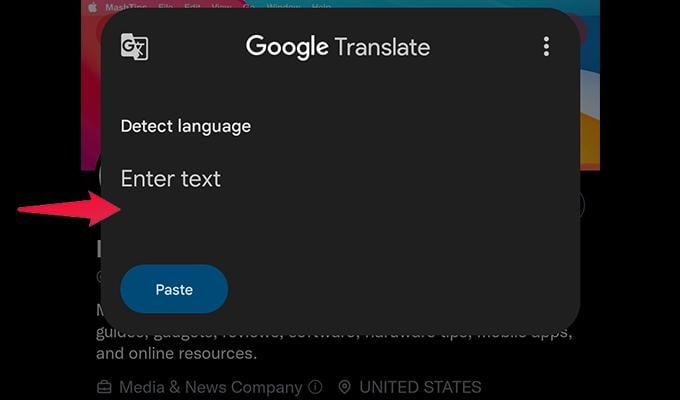
Translate Anywhere, Anytime
When you travel to different countries, it will take some time to understand the language that’s being spoken n the region. Now, for some, it can be quite difficult to communicate. Hence the offline feature within the Google Translate app. You can easily download a large number of languages and get them all translated right away. Here are the steps.
- Connect your Android or iPhone to a wifi network.
- Launch the Google translate app.
- Tap on the language displayed at the app’s bottom part.
- You will now see all the languages you can select to translate online.
- But, tap on the download icon to the right of the language to translate offline.
- The language pack will now be made available on your phone for offline translation.
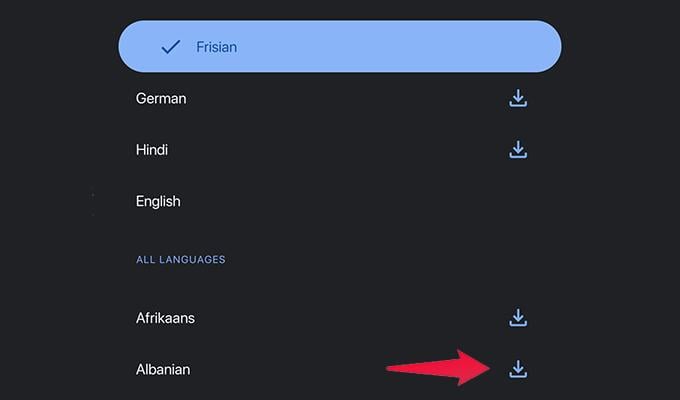
Translate Images Right Away
Instead of taking a photo of something to translate the text, Google Translate now lets you translate images without capturing them. You can follow these steps to enable image text translations.
- On your Android or iPhone, launch the Google Translate app.
- At the bottom of the app, at your right, you should see an icon that says Camera.
- Tap on the Camera icon to open the viewfinder.
- Simply point your camera at the text you want to translate.
Google Translate will detect the language and translate it into your desired language right away.
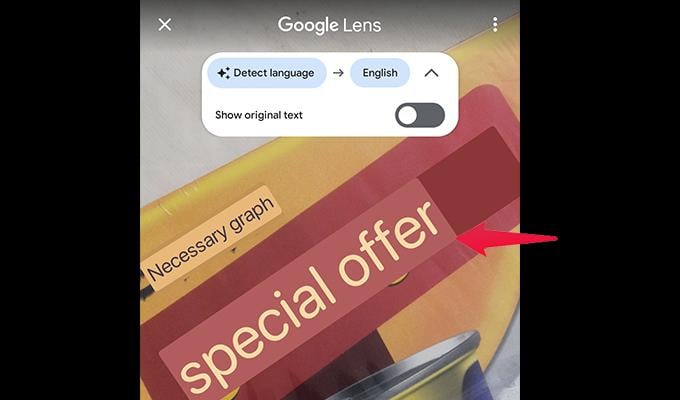
Live Translate Conversations On Your Device
Ever been in a situation where you are with a group of friends, and two friends decide to speak in a language that you cannot understand? Well, you no longer have to feel left out, as Google Translate is here to your rescue.
- Open the Google Translate app on your Android or iPhone.
- Make sure to select the language that is being spoken in the live conversation.
- Now, at the bottom left of the app, you see the Conversations icon.
- Tap on the conversations icon.
- The Translate app will begin to record the conversation and display the translated text at the bottom.
- You can tap on the text to listen to the translation in your desired language.
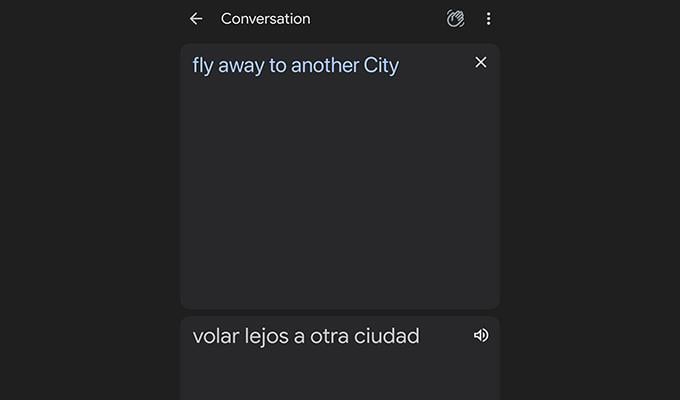
Save Your Translations
As a regular user of Google Translate, it can sometimes be a headache to translate and remember the same texts over and over again. Google Translate lets you now save your favorite words and phrases that you have translated. Follow these steps to save your favorite words and phrases on Google Translate.
- Open Google Translate and translate the word or phrase you wish to save.
- Now, tap on the app’s Star icon at the top right corner.
- Go back to the home screen of the Google Translate app and tap on the Star icon at the top left corner of the app.
- Over here, you should see all the words and phrases that you saved.
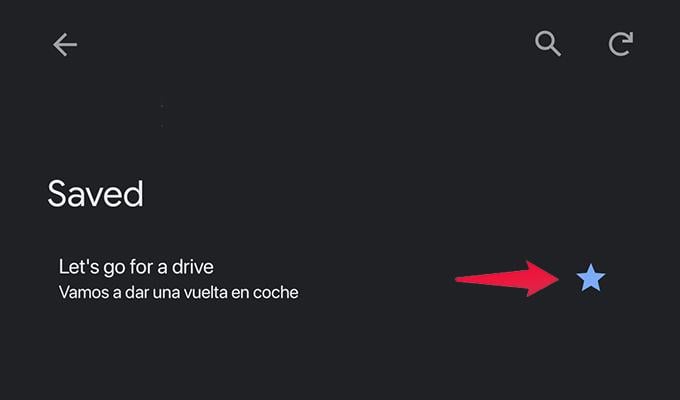
Quick Translation via Google Chrome
With Google Chrome as the main browser on your Android device, you can easily translate a word or a phrase with just a few steps.
- Launch Google Chrome on your Android device.
- Now, visit the webpage where you want to translate a particular word or phrase.
- Tap to highlight the word or the phrase.
- Tap on the translate option from the popup.
The Google Translate floating box should appear and translate the word or phrase instantly.
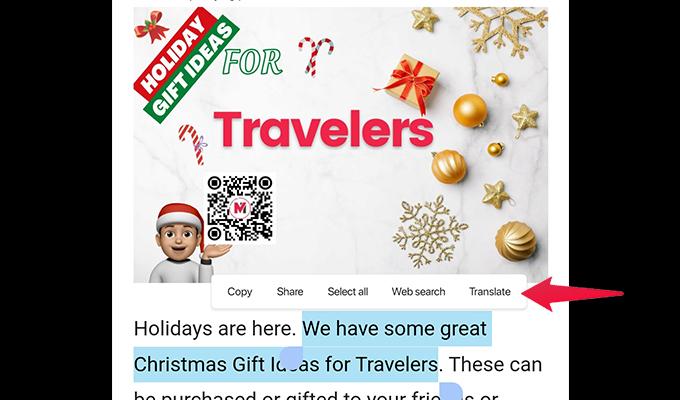
Change The Speed of Audio Playback
Google Translate lets you listen to the translated text in the language of your choice. If you feel like the default speech speed is simply too slow or too fast for you, you can easily change this. Here are the steps.
- Launch Google Tranale and tap on your profile icon t the top right corner.
- Now, tap on Settings from the menu.
- Finally, tap on the Speed option.
- Here you will see three options: Normal, Slow, and Slower.
You can tap on the sound icon to listen to the speed that you have selected.
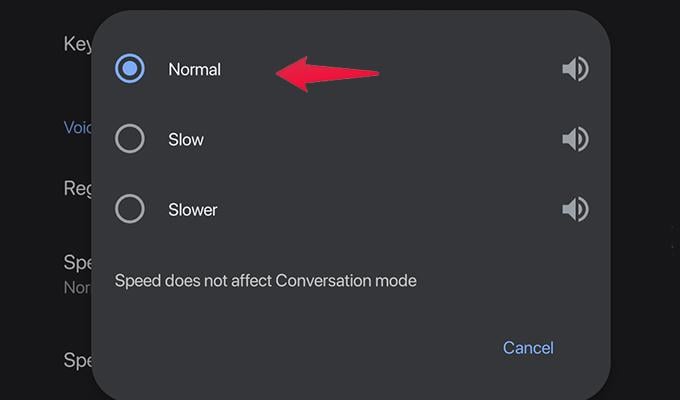
Block Offensive Words
Now, in everyday conversation, someone or the other will be there who use offensive words regularly. To skip such words from being translated by Google Translate, you will have to adjust the Settings. Here is how.
- Open Google Translate and tap on your profile icon.
- Choose Settings from the menu on your screen.
- Select Speech Input. You should see an option that says Block Offensive words.
- Simply tap on the Toggle to switch it on.
And this is how you can block offensive words from being translated by Google Translate.
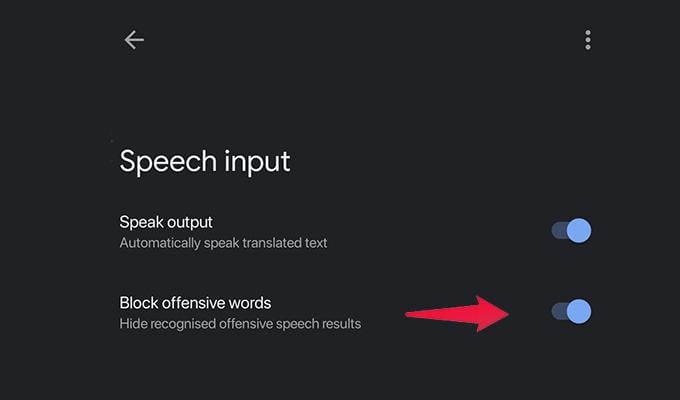
Swipe To Switch Languages
Google Translate has a very simple gesture action that you can perform to alternate between selected languages. Instead of tapping on the arrow icon between the languages, simply swipe over the first language to make them change positions.
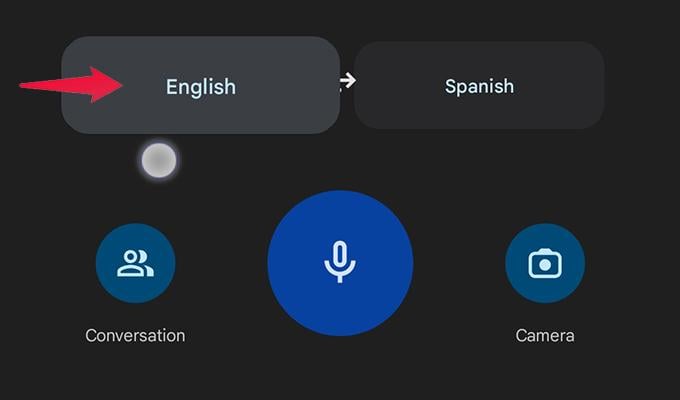
Reverse Translations
One cool feature of Google Translate is the ability to reverse translate. What this means is if you are translating a word from, let’s say, English to Spanish, you can switch it up easily to translate the word from Spanish to English. Here is how you reverse translate in Google Translate.
- Open the Google Translate app and type in a word or phrase to translate.
- Once the word or phrase has been translated, tap on the three-dot menu at the top right.
- Simply tap on Reverse Translate.
The languages will now be alternated, and you will see the results instantly.
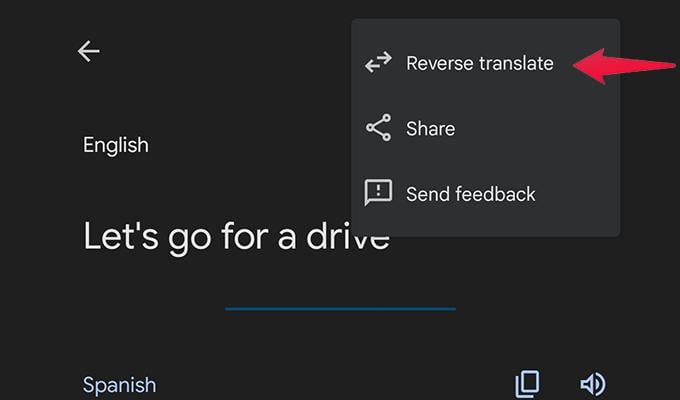
View Translation History
Google Translate also keeps a record of all your translations using the Google Translate app. You can easily see the translated history by following these steps.
- Open the Google Translate app.
- Now on the home screen of the app
- Simply swipe from top to bottom.
You should see all the recently translated words and phrases.
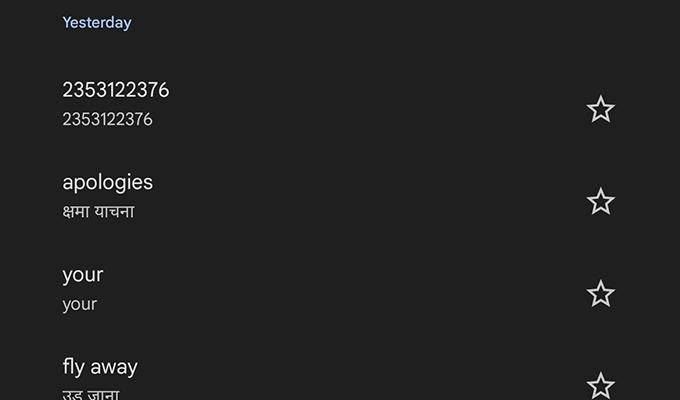
Delete Google Translate History
Since Google Translate keeps a record of all the translated words and phrases, the app allows you to delete the translations easily. Here is how.
- Launch the Google Translate app and swipe down from the top.
- You should now see the translated history.
Simply swipe right on the particular word or phrase to delete it from the Google Translate app.
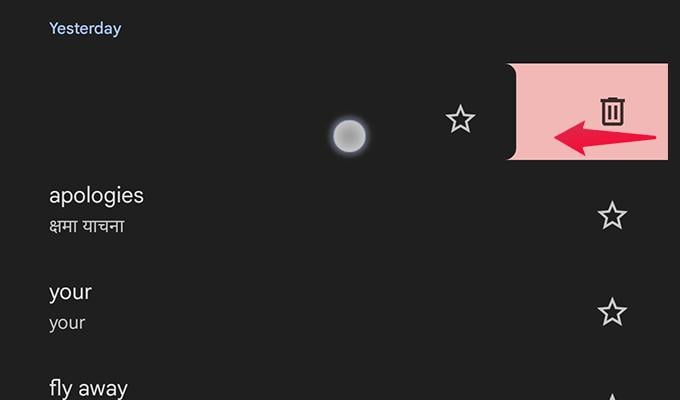
These are the best tips and tricks you need to follow to get the best experience out of the Google Translate app for Android and iPhone. With these tips and tricks, you can easily be a pro at using the Google Service and teach your friends how to make the best use of the service.
