Getting the embedded text from an image or a handwritten piece of text requires time and effort most times. You will have to rely on online OCR tools, which are either less precise or too slow. Does converting the handwritten text in real-time and pasting the text on your PC sound like a good idea? Well, Google has come up with a new feature on Google Lens for Android that lets you copy text from images, handwritten notes, and paste on your PC. The Google Lens is an absolute image recognition and live-text-translation tool you can use on your Android devices and iPhone.
Here is how you can scan and copy texts from images using Google Lens on your Android and paste using your PC.
Content
- Copy Handwritten Text from Image Using Google Lens
- How Do I Copy Text from Image Using Google Lens on iPhone?
- Can I Scan Text from Saved Images Using Google Lens?
Copy Handwritten Text from Image Using Google Lens
The new update for the Google Lens included the feature that allows live character recognition through the camera of your Android smartphone. You can convert handwritten notes into text using the Google Lens app on your Android smartphone, and paste the same on your PC realtime.
You can simply open the Google Lens and scan an image to convert them into text. Also, you can paste the same on your PC as well. The copied text will be instantly synced with your PC using the Google Chrome browser.
If you have Google Lens, here is how to recognize and copy embedded text from an image from Android to PC using your smartphone’s camera.
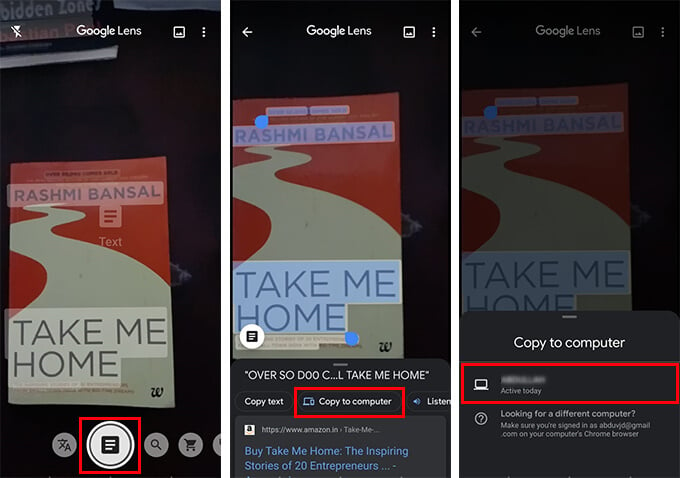
- Make sure you signed in with the same Google Account on Google Chrome in your PC.
- Open the Google Lens app on your smartphone.
- Tap the Document Capture button at the bottom.
- Scan a text with your smartphone camera.
- Tap on any highlighted text on your screen.
- Select the text you want to copy from the handwritten text or the image.
- Tap “Copy to Computer” from the pop-up window.
- Check your PC for the notification from chrome that Text Shared from your Android device.
- You can simply press Ctrl+V or Command+V to paste the content you just copied using Google Lens.
This allows you to copy text from an image even to your Mac using the Chrome browser. All you need is an Android device with Google Lens app and a PC or Mac with the Google Chrome browser.
How Do I Copy Embedded Text from Image Using Google Lens on iPhone?
Unlike the Android platform, Google Lens does not come as an independent app for iPhone. Google Lens is integrated into the Google app on your iPhone. If you have the Google app installed on your iPhone, you can find the Google Lens feature within the app itself.
See how to scan and copy text from image and paste on PC using Google Lens on iPhone.
- Install and open the Google app on your iPhone.
- Tap the Google Lens icon on the search bar, alongside the microphone button.
- Tap the Document capture button.
- Scan a document or handwritten note.
- Select the text from the scanned images.
- Tap “Copy Text” to copy the scanned text to the clipboard on your iPhone.
Google Lens on iPhone cannot send the copied text to your PC. However, in case you want to get the same text on your Mac, you can use the universal clipboard. If your iPhone and Mac are connected to the same Wi-Fi networked and meet the requirements for Apple Continuity, the text you copied on your iPhone can be pasted on your Mac for a short period of time.
Can I Scan Text from Saved Images Using Google Lens?
As mentioned above, you can live-scan the objects and handwritten notes to copy the text to your computer quickly. Well, using Google Lens, you can also scan text from saved images on your Android smartphone and copy it to your PC. Here is how.
- Open the Google Lens app on your Android smartphone.
- Tap the document capture button.
- Tap the image icon at the top of your screen.
- Choose an image from your device and scan it.
- Once it recognizes the whole text, you can select the wanted portion and copy them to your PC.
Likewise, you can also use your saved images to get other features in Google Lens using your Android smartphone.
You can read our complete guide to get started with Google Lens. There are even more features than just to copy text from image and paste on PC using your iPhone and Android devices.