If you send a wrong message on WhatsApp, it lets you unsend messages using the Delete for everyone feature. However, the feature is restricted to within an hour only. What about messages older than 1 hour? How to delete WhatsApp messages for everyone after the time limit? You will find the answer here.
Let’s check how to delete WhatsApp messages after the time limit on Android and iPhone.
Delete WhatsApp Messages After Time Limit on Android
In order to delete WhatsApp messages after the time limit, the idea is to trick WhatsApp into believing that you didn’t cross the one-hour time limit of deleting messages. But how do you do that?
By changing the phone’s date and time very near to the message time (before 1 hour), you can trick WhatsApp into deleting messages for everyone after the time limit.
Let’s say you sent the message on 21 June 2021 at 9.00 AM. You will need to keep the date and time to 10 June 2021 at 9:30 AM or anything less than that. Doing so will help you in using WhatsApp’s Delete for everyone feature even after the time limit.
Related: How to Send WhatsApp Message Without Saving the Number on Android
Here are the steps in detail to delete WhatsApp messages after the time limit on Android.
Launch WhatsApp on your Android. Open the chat thread from which you want to delete the message.
Check and note down the exact date and time of the message when it was sent. You will see the time mentioned next to the message. For date, scroll up a bit and note down the first date that you find in the middle of the chat.
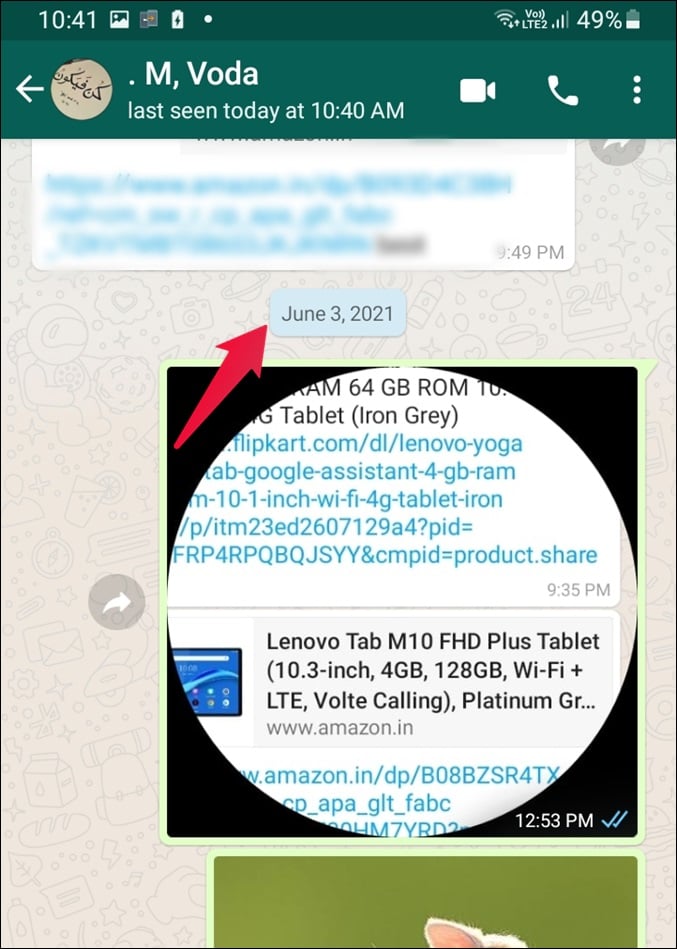
Now, you need to turn off all the network connections on your phone. Go to Settings and turn off both mobile data and WiFi under Connections or Network. You can also turn it off from Quick Settings.
After disabling Wi-Fi and mobile data, you need to remove WhatsApp from the Recent apps list. Go to Settings > Apps > WhatsApp. Tap on Force Close.
Now on your Android, go to Settings > System > Date & time. Turn off the toggle next to ‘Automatic date & time’ or ‘Use network-provided time’.
Once you change the date and time, open the WhatsApp chat thread from which you want to delete the message for everyone.
Touch and hold the message to delete. Tap on the Delete icon.
Tap on Delete for everyone.
Next, you need to revert the date and time to the original settings. For that, go to Settings > System > Date & time.
Toggle on Automatic or Network-provided time.
Enable mobile data or Wi-Fi again on your phone.
Open WhatsApp and you will see ‘You deleted this message in the place of the deleted WhatsApp message.
That’s how you can delete WhatsApp messages for everyone after the time limit. Changing date and time is a crucial step to delete WhatsApp messages after the time limit. Make sure you have disabled network connections before changing time.
In some cases, you might notice that WhatsApp shows the wrong time even after setting the correct time on your device. Don’t worry. Just remove WhatsApp from recent apps and the right time would appear. If that doesn’t help, just restart your phone.
Related: How to Speed Up WhatsApp Audio Messages to Play Voice Messages Faster
Delete WhatsApp Messages After Time Limit on iPhone
Similar to Android, you can delete WhatsApp messages for everyone after the time limit on your iPhone as well. You need to change the date and time on iPhone delete the WhatsApp message after one hour.
Related: How to Send WhatsApp Message Without Saving Number on iPhone
Here are the detailed instructions:
Open WhatsApp on your iPhone and go to the chat from which you want to delete the WhatsApp message.
Note down the date and time of the message from the WhatsApp chat.
Now, open Control Center and turn off both WiFi and Cellular Data. You can also go to Settings and turn off both from there.
Open the Recent apps list on your iPhone and swipe away WhatsApp to close it. Find out in detail how to close apps on iPhone from running in the background.
Now, we come to the main step. Go to iPhone Settings > General > Date & Time.
Turn off the toggle next to Set automatically. Then set the time and date to something before when the message was sent.
With time changed, open the same WhatsApp chat thread. Touch and hold the message that you are interested in deleting. Tap on Delete.
Select the Delete for everyone option. Confirm if asked.
Now go back to Settings > General > Date & time to revert the time. Enable the toggle for Set automatically.
After reverting back time to the automatic, and deleting the messages, you can now turn on cellular data or WiFi. Once you are back online, the WhatsApp message will be deleted from both your iPhone and the recipient’s device. This method works perfectly even if the messages are a week old.
Related: How to Blur Background in Video Calls on iPhone Using WhatsApp, FaceTime, Instagram, Messenger
Things to Remember
Ready to delete WhatsApp messages after the time limit? Here are a few things to note when using the above trick to delete WhatsApp messages after the one-hour set limit.
- Both single and double grey tick messages can be deleted using this method. Know more about various types of tick mark symbols on WhatsApp.
- If the message shows blue ticks, the person has already read your message. It wouldn’t help even if you delete the message. But, deleting again will stop the person from going through the message again and taking screenshots.
- If they are using an iPhone and enabled “Save to Camera Roll” for the media you sent, the photos/videos might still be available on their phone even after using the Delete for everyone feature. Find out how to hide videos and images from your phone’s Gallery.
We hope you were able to delete the WhatsApp message after the one-hour time limit on Android and iPhone using the above trick. To be on the safer side, set the time to after half an hour when the message was sent. If you face any issues, let us know in the comments below.
Help, after I set the clock back and re-open whatsapp, it says “your phone date is inaccurate” and won’t let me open whatsapp to delete the message. What should I do? Thanks.
I have the same problem. how do I solve it?
dont keep the time more then 7 mins like if u send the msg at 2:53 pm u set the time 2:54 or 2:55 pm then you can easily delete those msgs and dont forget to turn ur data connection or wifi off thats the most crucial part of the process. Thanks
Having the same trouble, did you figure it out please?
After following the steps above it still doesn’t give the option to delete for everyone?
Help , after I set the steps above it still doesn’t give the option to delete for everyone? How
Is this relevant for group chat
Can someone else delete the message sent on the group chat after an hour? Like the admin?
Not for the group, at this time.
After all the prompts,it says your time is inaccurate and can’t open the watsup icon to delete msg..what’s the solution to this?
It ain’t working as shown..and no answers given by owners of the innovation…
I follow all the instructions but at the end it says your phone data inaccurate it wouldn’t let me open whatsapp to delet the messages
I did follow all the instructions but at the end it says ur phone data is inacurate and it wouldn’t let me to whatsapp to delet the messages! Need help with that
Great article. It was very helpful. Keep ’em coming.
I attempted sevral times. Everytime the app sets in the proportionate lapsed time of the message so that the option ‘delete for everyone never appears.
Good post, it fixed my issue. What I did extra was to also clear the cache on WhatsApp, otherwise it wouldn’t give me the delete for everyone option
I did this from android and it worked for the chat I wanted to delete, but then I tested the method on my own other number, and it did not delete the message on the recipient phone. Anyone can confirm if this method actually works?
I used this method with my phone an iphone and the other person a samsung galaxy. I got the option to delete for everyone and I did but recipient still has the messages on his phone.
The writer of this article Diaz Frank doesn’t know what he’s talking about. Looking at people’s comments these steps dont work. Didn’t work for me either.
Great article! Worked for me.
Says phone date is inaccurate and won’t let me open WhatsApp
How do I delete the messages on the other phone which were sent from my iPhone
The message will automatically delete if you manage to delete the message from your phone within the time limit or with the trick above.
Followed the instructions and worked for me!
Tried the above method and had the same problem as everyone else. Is there another way to delete previous chats after it has been deleted from my device?
Great tips! I didn’t realize there were workarounds for deleting messages past the time limit. I’ll definitely give these methods a try. Thanks for sharing!
Great tips! I didn’t know about the tricks to delete messages after the time limit. I’ll definitely try this out to clean up some of my chats. Thanks for sharing!