The photos we capture with our iPhones are stored in HEIC format by default. Though the HEIC format helps us to get high-quality images, they don’t always work with other devices like Android or Windows. And you might get complaints from your contacts that they are not able to view the images you sent. Another thing with HEIC is that it occupies more storage, and you might face issues while sharing bulk images via email or message.
To avoid that, it is better to resize the images or convert them to JPEG or PNG before sharing them with your loved ones. In this post, let’s see how to convert and resize images on iPhone without using any third-party apps.
How to Convert and Resize Images Using Files App on iPhone
I tried uploading an image on a website from my iPhone, but it didn’t work. And I got an error message saying that the file size needs to be less than 1 MB and it should be in JPEG or PNG format.
I needed to transfer the image to my Windows computer for resizing. That has restrictions on file size. Fortunately, I came across the option to resize or convert images while fiddling with my iPhone. Let’s see how to do that.
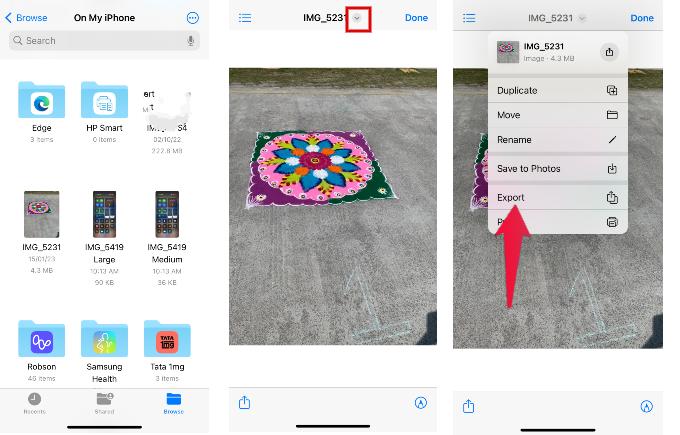
- First, make sure your iPhone is running at least iOS 16. (I don’t see the resize option on my other iPhone running iOS 15.2)
- Copy the image you want to resize to the Files app on your iPhone. You can do that by tapping the Share icon below the image and tapping Save to Files on the Sharing Sheet menu, and selecting the location.
- Launch Files app and open the file you want to resize.
- Tap the small down arrow located next to the file name in the top middle of the screen.
- Tap Export on the pop-down menu.
- In the File Format menu, tap JPEG or PNG. If you want to convert an image to HEIF format, you can tap HEIF.
- In the Image Size menu, you will see four options: Small, Medium, Large, and Original. Based on your need, you can tap Small, Medium, or Large. If you want only to convert the image and don’t wish to resize it, then tap Original.
- Now, the new file name is automatically generated. For example, if you have selected a Small size, then the file name will be xxxx Small.
- Tap Save on the top right to save the resized image.
That’s it. You have converted and resized the image successfully without using any third-party app. I was just curious to find out how much the image size is getting reduced. So, I saved the image in all three sizes Small, Medium, and Large.
Can you see it? The size of the image is less than 1 MB, even for the large size.
How to Resize Images on iOS Mail App
Is iOS Mail app your default email client? Then, you don’t need to bother about the size of attachments as it has a built-in option to resize images before sending them to the recipients. You might have observed this if you have used the Mail app to send images. Otherwise, you can follow the below steps to resize images.
- Launch the Mail app and tap Compose icon at the bottom right of the screen.
- Fill in the fields To, Subject, and compose the message.
- Tap the image icon above the keyboard and insert the images you need to send.
- Tap Send (Blue Arrow) at the top right.
- Here, a pop-up prompts you to resize the images with three options: Small, Medium, Actual Size. You can tap Small or Medium to reduce the size of images. If you tap Actual Size, there will not be any change in the size.
- Once you tap the resizing option, the image will be resized and sent to the recipients.
This feature works for both single and multiple images in the email.
I found this built-in option to resize or convert images very handy as I don’t need to install any third-party app or use a computer for image conversion.