Siri usually takes your commands and talkback the replies. But, if you are not fully understanding it, or having difficulty hearing what Siri says, there is no use with the feature. In such cases, you can enable the captions for Siri. Whatever Siri says will be shown on screen as well.
In this article, we will show you how to get Siri captions on your iPhone.
Enable Siri Captions on iPhone
Instead of getting the Siri voice only, you can now enable the captions too. The feature is really helpful if you don’t clearly understand Siri’s accent, or you are hard of hearing person. Let us see how to enable Siri captions on iPhone.
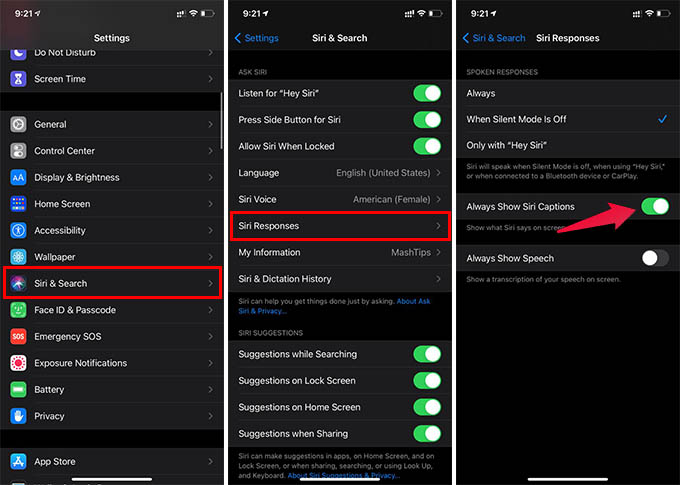
- Open Settings on the iPhone.
- Go to Siri & Search.
- From the next screen, tap Siri Responses.
- Toggle on the “Always Show Siri Captions” option.
Enabling this will show what Siri says on your iPhone screen always. From the same screen, you can also enable “Always Show Speech” to see a transcript of what you said to Siri on screen. This can help you if you talked right to Siri.
Related: How to Get Full Screen Siri on iPhone After iOS 14 Update
Siri captions are not necessary for everyone. But if you find it is necessary to have the feature turned on, you can follow the steps and enable it. Hope this guide helps you overcome your challenges interacting with Siri on the iPhone.