Modern browsers are offering to remember your credentials when you enter the user account and password first time in your online account. Once the browsers save your credentials for your online account, then they can auto fill the credentials including your username and password when you visit same site next time.
Most of the time this inbuilt browser feature is a convenient, easy and time saving feature for the users who want to handle multiple passwords for different online accounts.
Related Article: How to Remove Auto Saved Passwords in IE, Chrome, Firefox and Safari?
These browsers are saving your username and passwords in a local file in your system. If you forgot username and password for any one of your online accounts, you can get the password from these local copy auto saved by your browser.
Related Article: How to Stop Autosaving Passwords in IE, Chrome, Firefox and Safari?
We listed the steps to find out stored passwords of the four main browsers includes Internet Explorer, Chrome, Safari and Firefox in this article.
Find Auto Saved Password in Google Chrome
In your Chrome browser, see the control panel button on right top. Click on Chrome Control Panel Button > Settings (chrome://settings/) > Show advanced settings… > Passwords and forms > Offer to save your web passwords > Manage passwords
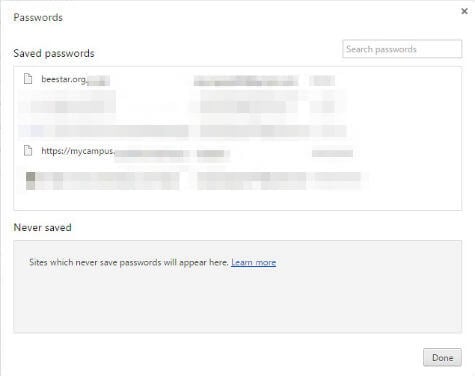
See the box with history of website name, username and password that your browser saved in your local machine. You can click on the password column of the required site row to reveal the password.
Find Auto Saved Password in Mozilla Firefox
In Firefox browser, you can see the control button on right top corner. Click on Firefox Control Panel Button > Options > Security > Passwords > Saved passwords
See the box with history of website name, username and password that your browser saved in your local machine. You can click on the last changed column of the required site row to reveal the password.
Find Auto Saved Password in Internet Explorer
Goto your windows start button to get the control panel. Click on Start Button> Control Panel > Icon view > Credential Manager > Web Credentials > Expand Listed Websites > Password > Show
You have to click on top of the masked password area to see the stored password for the required website from this Windows Vault window.
Find Auto Saved Password in Safari
These steps are based on the MAC OS for Safari browser. On MAC top menu, click on Safari > Preferences > Passwords >
You can see all stored passwords with websites, username and password column. Select any row and select the check box to Show passwords for selected websites.
When you forgot your password that you were using for your online accounts, you don’t need to immediately reset your account password. Instead of that, you can go to your browser setting and check for the password from the saved account list.