For some reasons, your Instagram app may keep crashing. Most of the time, when that happens, you’ll see an error like “Unfortunately, Instagram has stopped.” or “Could not start Instagram.” This happens because there is a problem with either the app, the stored cache, or your phone. One of the most common reasons is a corrupt cache. Another can be your phone’s storage being full, which prevents the app from loading. We’ll take a look at all these possible reasons and how to fix Instagram from crashing on Android.
These are the most common ways to fix Instagram keeps crashing on Android in that order.
Content
- Restart Instagram
- Restart your phone
- Clear Instagram app cache
- Clear Instagram app storage
- Update or reinstall Instagram
- Check Phone storage
- Log in with a different account
- Factory reset the phone
Restart Instagram
If your Instagram app won’t open, the problem might be that it hasn’t been closed. Although Android automatically kicks unnecessary background apps out of memory, sometimes apps tend to keep running in the background. This is rather common for apps that send notifications. You can force close Instagram from the Android settings.
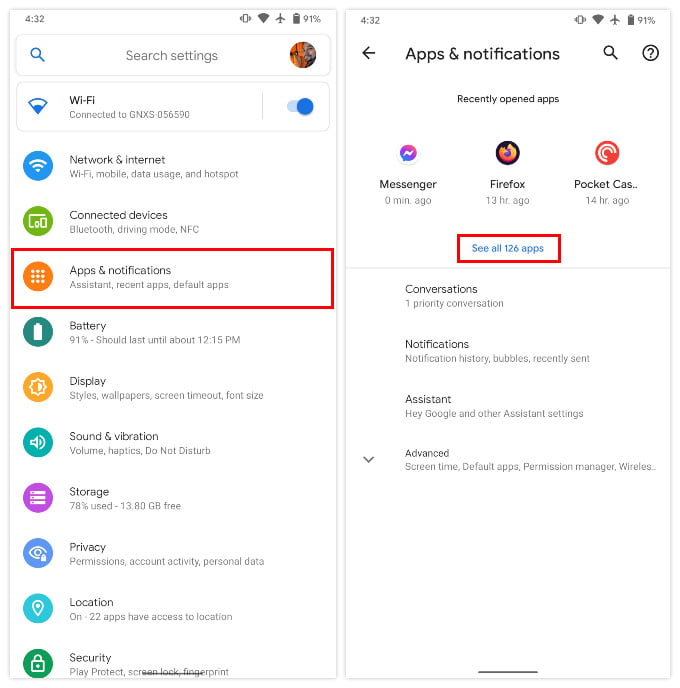
- Open Settings.
- Select Apps & notifications > See all apps.
- Scroll down and select Instagram from the app list.
- Next, select Force close to close the Instagram app and then launch the app again.
Restart Your Phone
If you tried the method above and Instagram still won’t open, try this method – just restart your phone. It’s the good old fashion tried and tested method not just for smartphones, but for any electronics product. If you are trying to start the Instagram app, and it keeps crashing, a restart could potentially work wonders.
Clear Instagram App Cache
Many times the reason an app keeps crashing on Android is due to a corrupt cache. If your Instagram keeps crashing, it might be because of a corrupt cache. Clearing the app cache will force the app to load new files on your Android phone.
- Open Settings.
- Select Apps & notifications > See all apps.
- Scroll down and select Instagram from the app list.
- Next, select Storage & cache on the Instagram app settings page.
- Tap on Clear cache.
- Go back, and select Force stop to close the app.
- Launch the Instagram app again.
Now, open your Instagram app again and see.
Related: How to Stop an App from Using Cellular Data on Android
Clear Instagram App Storage
If clearing the cache is not enough, you might as well try clearing the entire app storage. This is like resetting the Instagram app to a fresh installation. It will remove any accounts added as well as any data associated with the account and the cache as well.
- Open Settings.
- Select Apps & notifications > See all apps.
- Scroll down and select Instagram from the app list.
- Next, select Storage & cache on the Instagram app settings page.
- Tap on Clear storage.
- Go back, and select Force stop to close the app.
- Launch the Instagram app again.
Once you clear storage for Instagram app, all your logged in accounts will get removed. You will need to log in as in a fresh install.
Update or Reinstall Instagram
If none of the above is able to fix Instagram from crashing, the problem might be with the app itself. Sometimes an older version of the app can cause problems even if it used to work before. Go to the Play Store and update Instagram to the latest version and that might fix the issue.
Sometimes, it might even be the newer version of the app that’s causing the problem. That can happen because developers sometime push out updates that end up causing issues. If that’s the case, wait for the next update to fix the issue. You can find out more about such updates online as well as the issues they’re causing, including information on when you can expect the next update.
Related: How to Enable Instagram Two-Factor Authentication to Secure Your Account
Check Phone Storage
If your phone has limited storage, the problem might be a lack of storage. If the storage is full, apps have trouble launching. This also applies to Instagram. You can check if your phone storage is running low in the Android Settings.
- To check the storage, open the Settings app.
- Scroll down and select Storage.
Here, you will see a breakdown of the different types of files using your phone’s storage. If you’re low on storage, you can tap on the Manage button to delete files and clear storage.
Log In with a Different Instagram Account
You can also try to log in to the Instagram app using a different account. Sometimes the problem could be linked to your account which then gets synced when you sign in. If this works fine, you can log in back to your original Instagram account and see.
Related: 7 Instagram Privacy Settings Check Right Away to Protect Account
Factory Reset Your Phone
If nothing works, another good old-fashioned way to get things working on any computer or smartphone is to factory reset it.
If you’ve tried everything mentioned above, and Instagram still won’t open, you may have to contact Instagram support. However, it is very unlikely that none of the above fix Instagram keeps crashing issue on Android. If nothing else, waiting for an update or switching to a different account should do it before you even get to the point where you need to factory reset your device. Let us know in the comments what worked for you.