Your Apple Watch set to sync with iPhone. Apple Watch is supposed to sync the health data with iPhone. You get all notifications from iPhone to Watch. However, if you see any difficulty to sync your Apple Watch with iPhone, you have to check a couple of settings. Once you confirm those, you can force sync Apple Watch with iPhone.
Let’s see each step in detail in this article to force sync Apple Watch with iPhone. Before we go further, make sure the Apple Watch is connected to Bluetooth and WiFi.
Check Apple Watch Bluetooth Settings
Go to iPhone Settings and check on Bluetooth. Make sure the Apple watch is on the list with connected status.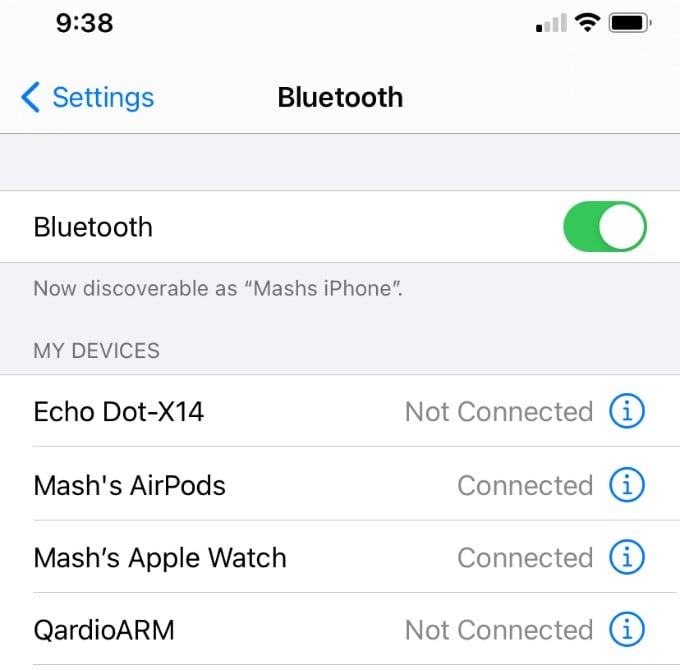
If your Apple Watch is not on the list, turn on the Bluetooth and pair it with Apple Watch.
Check Wi-Fi Connection on Apple Watch
Now, got to Apple Watch Settings and scroll down to Wi-Fi. Make sure that you connected the Apple Watch to the same Wi-Fi network that iPhone connected.
Reset Wi-Fi and Bluetooth Connection
Once you make sure all connections are right on Apple Watch, and still, you see the difficulty to sync the Watch Health Activity app or any other data sync issue, you can reset both WiFi and Bluetooth connection.
- Quit Health App from iPhone. (Swipe up the app to quit)
- Set Apple Watch and iPhone in Airplane mode. (from Settings)
- Turn off Apple Watch and iPhone in Bluetooth. (from Settings)
- Disable Airplane mode on iPhone and Turn on Bluetooth. (iPhone Settings)
- Enable Bluetooth on iPhone and then Apple Watch. (Settings)
Open the Health app on iPhone and check if the Fitness App is syncing with the Apple Health app. Follow the next steps here if you see the difficulty to sync the data between iPhone and Apple Watch.
How to Sync Strava with Apple Watch Fitness App & iPhone Health
Force Sync Apple Watch to iPhone
This is to force sync data from iPhone to Apple Watch. the process will clear all data from the Apple Watch and sync again.
- Open Apple Watch App on iPhone
- Go to General > Reset
- Tap on the Reset Sync Data option.
Apple will erase all content on your Apple watch including the contacts, calendar data, and resync the data from iPhone. This should fix the sync issue between the Fitness App and the iPhone Health app. This step will also resolve the issue if you find any problem with syncing the third-party apps on Apple Watch.
- GPS model lets you take calls and reply to texts from your wrist
- Measure your blood oxygen with an all-new sensor and app
- Check your heart rhythm with the ECG app
Unpair and Repair Apple Watch
This is the last option to get things to work. Unpair and pair back your Apple Watch with iPhone. During this process, Apple Watch will create a backup of Apple Watch data on the iPhone. You can restore that data stored during the Repair process.
- Open Apple Watch App on iPhone
- Go to General > Reset
- Tap on the Erase Apple Watch Content and Settings
- Confirm to Erase All Content and Settings
- The following screen will ask Apple ID to unpair the Watch.
Now you can restore the Apple Watch back. You will get a screen prompt to restore the Apple Watch form the previous backup or set as new. Make sure to select from the previous backup and select the last backup of the Apple Watch that you stored on iPhone.
Now, Apple Watch will restore the data from the last backup and your Watch will be ready in a few minutes.
- GPS + Cellular model lets you call, text, and get directions without your phone
- Measure your blood oxygen with an all-new sensor and app
- Check your heart rhythm with the ECG app
Apple Watch Back up Includes
The backup will do all home screen layout, app-specific data including your health, fitness history, system settings, notification settings, playlist, etc.
- Built-in app data, app-specific information, and settings.
- Home screen layout for Apple Watch
- Watch Face Settings and customizations.
- System settings, such as brightness, sound, etc.
- Health and Fitness data, health history, workout, and activity.
- Song playlists, albums, and music settings
- Siri Voice Feedback setting.
Please see the Apple website for the complete list of data stored with Apple Watch backup.
This will resolve the Apple Watch sync issue and you will see all health data and third-party app information get synced with Apple Watch.