Among loads of to do list app on Android platform, the Google Tasks stand above all and comes with greater facilities. Most of the Google product users might not be aware of such a feature. However, it is easy to get started with Google Tasks on Android and add your notes or todo list there.
Here is a complete guide to getting started with Google Tasks on Android, a to-do list app.
How to Get Google Tasks on Android?
Google Tasks on Android platform is open and free for everyone through the Google Play Store. You could find the Google Tasks app from the Play Store or get the installable APK file from APKMirror as well.
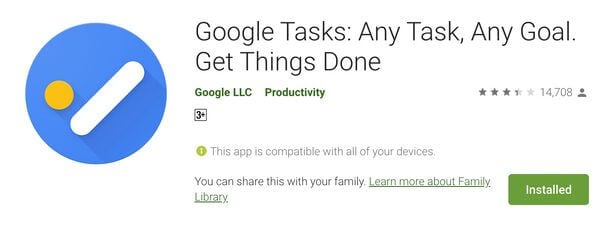
After installing the Google Tasks app, you need to set up using your Google Account. It will auto-setup if your smartphone has the same Google account signed in. Tap on the “Get Started” button for moving on to the home page of the app. In the same way, you can also set the app for iOS users.
Related: 7 Grocery List App for iPhone and Android for Shopping.
How to Create Lists and Tasks on Google Tasks?
Google has made the new Google Tasks app as simplest as possible. It got easier than the previous Google Keep list app, which was a similar app but not this much easy to use. Here is a simple guide showing how to create lists, create tasks, remove tasks and all.
- After signing in, you will be shown with the default list page “My Tasks.”
- Tap “Add a new task” to add a task item to your list.
- When you are finished with a single task, you can simply tap the circle icon on the left of each task to mark it as complete. You can find the completed tasks under the Completed menu.
- Tap the task name to edit it, add details, set a deadline or subtasks related to it.
- If you want to delete a task, tap the name and then the trashcan icon at the top right corner.
These are the actions you can do on individual tasks within a list on Google Tasks to do list app. Here is how you can create and manage new lists.
- Open the Google Tasks app and tap the menu button icon on the bottom left corner of your smartphone screen.
- There you could see various options including account switching. Tap “Create new list” to create a new list.
- You can switch between the Google accounts by tapping your email ID on the same menu window if you have logged into multiple accounts.
- From the menu, tap the group name you want to see or edit, to continue with it.
- If you want to delete a list from your app, you can simply choose the list from the menu.
- Then, tap the three dots options icon at the bottom right corner.
- Choose Delete list.
Also Read: 5 Best Solutions to Text from Your Laptop
How to Rearrange Tasks on Google Tasks?
By default, the tasks and lists will be shown in the order you added by time. Most of the apps do not allow rearranging them, but the Google Tasks. It is quite easy to rearrange the tasks already listed on the app.
If you are on Android, you can long tap and undock an item to move across the list. You can release your finger after moving. In the case of Google Tasks on the Gmail window, simply click and Dragging along the horizontal list will do the same.
Apart from the manual rearranging, there are also some sorting options to rearrange the tasks you created recently.
- From the Google Tasks window, click the three dots icon.
- Under the Sort heading, change the option from My Order to Date. This will display the to-do list in your added date and schedule date.
How to Use Google Tasks with Gmail?
Google has integrated the new Google Tasks along with its various products including Gmail. Almost every Android users have a Gmail, connected to their Google Account. When you use Gmail on your PC, there is no need of using some other to do list app in order to schedule your emails for later read, put works in the list, etc. It is now possible through the Google Tasks on Gmail. If you are using the Google Tasks on your smartphone, it will sync the lists and tasks with your PC as well.
The new revamped version of the Gmail has the Tasks integration, follow the steps to add an email as a task.
- Open Gmail on your desktop.
- Click on an email you wish to add to the to-do list.
- Click the More options button (three dots icon) on the top bar.
- Choose to Add to Task.
You will then find your email under the Google Tasks section on your Gmail. It will also sync with your smartphone app. Here is also another simple method to insert your emails into the Google Tasks app as a to-do task.
- Open Gmail on your PC’s web browser.
- Click the Google Tasks Icon on the right pane.
- Click and drag an email to the Google Tasks panel to add it as a new task.
Related: 7 Best Shopping Apps that Earn Money for You.
The Google Tasks was released in addition to Google Keep, a to-do list app for Android and web products. The new tasks app is the best example of simple, fast to-do list services.
The problem with any Google service remains however that you might wake up one day and find out it’s going to be discontinued soon.