The taskbar at the bottom of your Windows PC screen helps you navigate across apps and options always. But doesn’t that become an annoying thing sometimes? Sometimes, you will need to hide the taskbar in Windows 10 to utilize the maximum space on the screen. If you want an immersive experience, we will show you how to hide Windows 10 taskbar.
Let’s see how to automatically ad manually hide taskbar in Windows 10 PC without any tools or apps.
Content
Automatically Hide Windows 10 Taskbar
Your Windows PC can automatically hide the taskbar while you are not using the taskbar at all. It will then pop up when you move the cursor to the bottom of the screen. Let’s see how to automatically hide the taskbar always in Windows 10.
First, open taskbar settings. For that, right-click on the taskbar at the bottom of your screen in Windows 10. Choose Taskbar Settings from the menu.
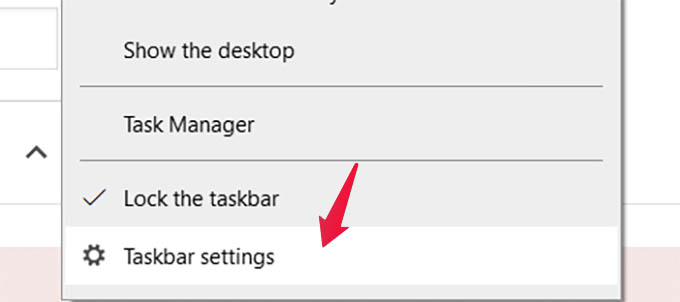
Once the Settings window pops up, you will see many Windows taskbar settings on the screen. Among them toggle on “Automatically hide taskbar in desktop mode.”
Once you toggle the feature on, the taskbar will hide and disappear automatically. You will instantly use the Settings app in full-screen mode. If you want to unhide the taskbar in Windows 10, move the cursor to the bottom edge of the screen and it will pop up. Once you move the cursor away, the taskbar will automatically hide again in Windows 10.
In case you are using a Windows 10 tablet, say, Surface Pro 4, you can automatically hide the taskbar when you are on the tablet mode by enabling “Automatically hide taskbar in tablet mode” from the Taskbar Settings.
To unhide the hidden taskbar in Windows 10 tablet or touch laptop, simply swipe up from the bottom edge of the screen. This will pop up the taskbar in tablet mode like you can unhide the taskbar in desktop mode.
Related: How to Use Windows 10 News and Interests Taskbar Widget
Hide Taskbar in Windows 10 While Using Specific Apps
You might not want to hide the taskbar always on Windows 10 PC. For me personally, I like the taskbar staying at the bottom so that I can always have a sense of which apps are opened and running. On the other hand, I love to use some apps in full screen mode. If I read an article, like this, I prefer going full screen without any distractions including the taskbar.
If you are like me, you do not want to automatically hide Windows 10 taskbar always. That being said, we will find out how to hide taskbar for specific apps on Windows and use them in full screen.
For many apps, especially browsers, there will be some full-screen mode dedicated for the app. Once you go full screen, the taskbar will hide automatically for the specific app only. Also, it does not the visibility of the taskbar while using any other apps.
Each app has its own full-screen mode keyboard shortcut, like F11 or F in Windows 10. Here are a few apps and their fullscreen shortcuts in Windows 10.
- Google Chrome: F11 or fn+F11
- Firefox: F11 or fn+F11
- Opera: F11 or fn+F11
- File Explorer: F11 or fn+F11
- Adobe Photoshop: F
- Video playback (any browser): F
- VLC Media Player: F
Related: Use these Best YouTube Keyboard Shortcuts to Save Time While Watching YouTube Videos
Windows 10 Taskbar Not Hiding
Windows 10 taskbar may get stuck on the screen sometimes. Sometimes, the taskbar on Windows 10 does not hide even while watching videos on full screen. There are many fixes to solve the Windows 10 taskbar not hiding issue. To resolve this, check out our guide to fix Windows 10 taskbar not hiding.
As a basic step, you can try restarting your PC and see if the problem persists. This will fix the issue in most cases. Otherwise, let us know in the comments below.
Related: How to Show and Customize Windows 10 Weather Widget in Taskbar
The annoying taskbar in Windows 10 is not something we all want to see always on the screen. As we mentioned above, Windows has an effective way to hide taskbar in Windows 10 automatically. Make sure you go through all the steps properly and in order.