“Hotspot could not open the page because the server stopped responding” or “Hotspot login cannot open the page because it could not establish a secure connection to the server”. You may end up with this problem when you try to connect your iPhone or iPad. Sometimes the error message may be like “Server has not stopped responding” or “Hotspot logging could not open the page because the network connection was lost”.
Usually, your phone pops up this message when you try to connect a WiFi that requires authentication or login credentials to establish connection typically hotel or free public WiFi connection. There are simple workarounds that can resolve this problem and you will be able to connect the WiFi.
We are listing a couple of solutions and most of the time the Hotspot Login Page Loading Error can be solved by the first solution that listed here.
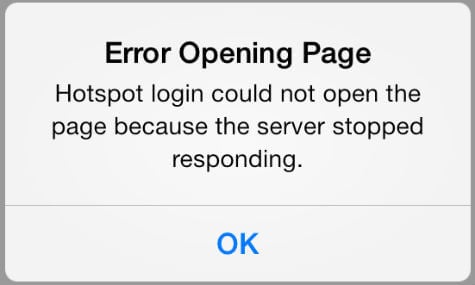
Solution 1: Turn Off Cellular Data
- Turn WiFi Off : iOS Device Settings -> WiFi > Off
- Turn Cellular Data Off : iOS Device Settings -> Cellular ->Cellular Data -> Off
- Turn WiFi Back On : iOS Device Settings -> WiFi > On
- At this point try to connect your hotspot Wifi network. Most of the devices, you will be able to connect to the hotspot. Now turn on your Cellular Data again.
- Turn Cellular Data Off : iOS Device Settings -> Cellular ->Cellular Data -> On
Solution 2: Turn Off Ask To Join Networks.
- Turn Auto Join On: iOS Device Settings -> WiFi > Ask to Join Networks > On
- Turn Auto Join Off: iOS Device Settings -> WiFi > Ask to Join Networks > On
- Select the WiFi You want to connect
- Go to Safari log with Hotel, Business WiFi Page.
Solution3: Reset Network Setting.
- iOS Device Settings -> General -> Reset ->Reset Network Settings
- Once your device up tries to connect back to the WiFi Network.
Solution 4: Turn Off or Remove Profiles you Installed.
- Remove Profile: iOS Device Settings -> General -> Profiles -> Remove Installed Profile.
You can reinstall your profile back later. Go through from the first solution to last, one workaround will work for you to connect your WiFi and save time.
Related: How to Solve Wi-Fi Login Page not Loading Issue & Connect Wi-Fi HotSpot
Solution 5: Manually Enter Router IP
This workaround is a more guaranteed solution but demands a little bit more technical knowledge and experience. However, we simplified this with step by step explanations with a screenshot that will guide to resolve the issue.
This workaround, we are finding out the router IP address manually and entering that information to avoid any domain name removing issue and this will load the login/auth page of the internet provider. This solution is a guaranteed workaround for this who have a problem while trying to access free internet connection. Please read the article How to Solve Wi-Fi Login Page not Loading Issue in iPhone & Connect Wi-Fi HotSpot for step by step instruction.
The above solutions described here will resolve the issue of internet connectivity with your iOS device. This workaround is applicable for both iPad or iPhone. Please comment if you have any more solution to share here.
For me, the last option “Solution 5: Manually Enter Router IP” worked for me. Thank you for the effort and you saved my time.
THANK YOU!!!
Thankyouuu. Number 3 work for me