Are you seriously looking for any third-party apps to set restrictions on your iPhone? Don’t waste your money on third-party apps. With iOS 12, you can easily set Parental Control on iPhone/iPad using Screen Time. And, you can block access to the contents and apps on iPhone so that your kids/teens can use only the features which are safe for them. In addition to that, you can also set restrictions for iTunes/App store purchases as well to limit their spending on digital stuff.
Content
- What are restrictions on iPhone
- How to Set Restrictions on iPhone in iOS 12
- How to block websites on iPhone
- How to block/restrict apps on iOS App Store
- How to restrict certain built-in apps on iPhone
- How to block in-app purchases on iPhone?
- How to turn off Restrictions on iPhone?
What are Restrictions on iPhone?
Restrictions are also known as Parental Controls on iOS12. With Restrictions on iOS 12, you can restrict access to websites, apps, in-app purchases, and other iOS features when your kid/teen is using your iPhone. In case, if your kids have their own iPad or iPod Touch, then you can restrict content and apps on those iOS devices as well.
How to Set Restrictions on iPhone
In iOS 11 and earlier versions, restrictions can be accessed from Settings -> General. However, in iOS 12, Restrictions feature has become a part of the ScreenTime. Except for the placement of menu options, the restrictions feature on iOS 12 works mostly similar to the previous versions of iOS.
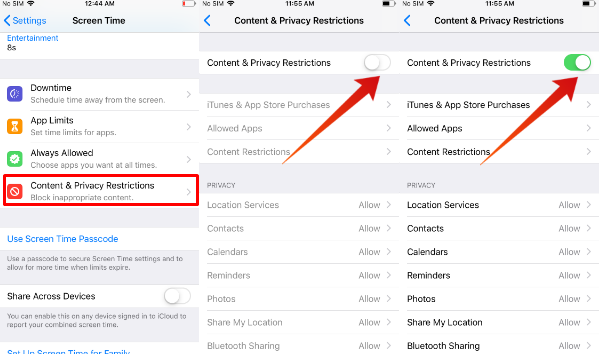
- Tap the Settings icon on your Home screen.
- Tap Screen Time.
- Select Content & Privacy Restrictions from the list.
- Toggle the switch to the right to enable restrictions on your iPhone. (You should see a green color on the button once the switch is turned ON).
Now, you can see a bunch of settings related to content restrictions, apps, purchases, privacy, passcode, etc. will be visible on your screen.
Also read: This simple trick can hide any iOS App without rooting
How to Block Websites on iPhone?
For parents, it is almost impossible to monitor and keep track of the list of websites used by their teens. However, they need to prevent them from accessing adult or other inappropriate content from the websites. Oh yaa, you can block certain websites and stop their game addiction. To make your life easy, iOS supports three levels of restrictions for accessing web content as given below.
- Unrestricted Access: No restrictions
- Limit Adult Websites: If this option is enabled, then iOS blocks all the adult-related content. In addition to that, you can add your own list of websites which need to be allowed/blocked.
- Allowed Websites only: The iOS will provide access only to the list of websites given below the menu option. And, you cannot access any other website. However, you can add more websites to the allowed list.
The restriction options one and two are more generalized control and you don’t have much to do about it. However, in option two, “Limit Adult Websites” you have the option to Add websites to ALWAYS ALLOW or NEVER ALLOW category.
Also Read: How to Block Website on iPhone and iPad?
But I’m sure, there is a more restricted third option, that you are going to be interested in: Allowed Websites Only. Now, let’s see what you can do and how to set “Allowed websites only” with iOS Restrictions. To go ahead;
- Tap the Settings icon on your Home screen.
- Tap Screen Time.
- Select Content & Privacy Restrictions.
- Tap Content Restrictions.
- Tap the option Web Content from the list. ( By default, the web content will have the value Unrestricted Access )
- Select the option Allowed Websites only. ( If you wish to allow more websites for your kids, then you can do that using the Add Website button )
- Tap Home button to return to the Home screen.
This limiting your kids to use only certain websites that you put in the list. You can’t do this on your Teenager’s phone, but good to have on Kid’s iPad or iPhone. They don’t need to wander in the web world and end up in any adult sites or inappropriate URLs. Let us see how the website block works on your Kids iPad. Let’s try a gaming website www.roblox.com and see;
- Open Safari, Chrome, or any other browser from your home screen.
- Type the URL of any website (www.roblox.com) which is not in the list of allowed websites.
- Now you will see a message on Safari, “This site can’t be reached“.
iOS blocked that website loading on Safari, well that’s enough for now. They can’t put random websites on Safari without your permission.
Related: How to Force or Lock Google SafeSearch to Filter Adult Content
This is not the end of the chapter. In addition to blocking websites, you can also restrict access to movies, TV shows, films, books, and more. Let’s have a look;
How to Block or Restrict Apps on iOS?
Restricting access to only websites will not protect your kids/teens from viewing inappropriate content. There are millions of apps on iTunes, that they can download and play games watch movies etc, Downtime feature may help you to reduce the app usage time, still, it is not capable to control the apps to the extent that you want.
As a responsible parent, you have more power with iOS 12. You can set the restrictions on Apps so that your kids/teens can download only the apps relevant to their age. Let’s imagine that you want the App store to display only the apps which are relevant for your 13-years old kid.
- Tap the Settings icon on your Home screen.
- Tap Screen Time.
- Select Content & Privacy Restrictions.
- Tap Content & Restrictions.
- Tap Apps.
- Select 12+ from the list of options.
- Tap the Home button to return to the home screen.
Now, iOS will not allow downloading the apps that rated for 13 or more years, old kids. Definitely, you can run a test to check if this works.
- Tap App Store icon from your Home screen.
- Now, if you want to install an app that is not relevant to your kid (Eg. Twitter for 17+ Age).
- You will see the “GET” button greyed out, and unable to download the app.
Now, you can see that iOS not allowing the app installation from iTunes. Alternatively, if the app is suitable for your kid’s age ( Eg. YouTube Kids 4+Age) then it can get installed on your iPhone.
Editor’s Note: Interestingly, iOS applies the age restriction also to the apps which are already downloaded. Hence, it hides the irrelevant apps from the Home screen based on the age limit.
How to Restrict Certain Built-in Apps on iPhone?
Well, you can block downloading apps from iTunes. What do you do on built-in apps that ship with iOS? Sometimes, you might need to block the access of certain built-in apps to your kids.
For example, let’s assume that you don’t want your teen to open apps like Wallet, Mail, and FaceTime. You can easily hide these personal apps by using the Screen Time available on iOS 12.
- Tap the Settings icon on your Home screen.
- Tap Screen Time.
- Select Content & Privacy Restrictions.
- Tap Allowed Apps.
- Toggle the position of the switch located near the text Mail (You will no longer see the green color on the switch).
- Repeat Step 5 for FaceTime and Wallet.
- Tap Home to go to the Home screen.
- Now, you will no longer see the apps Mail, Wallet, and FaceTime on the iPhone Home screen.
Would you like to bring the apps on your Home screen back? Just repeat the above procedure to toggle the switch position of the apps to ON.
How to Block In-app Purchases on iPhone?
As a parent, you will definitely get annoyed if your teen is making a purchase on iTunes / App Store without your knowledge. Sometimes, these digital downloads are expensive and worth nothing. Well, not easy to understand on kids’ brain. Let’s block it? You need to enable restrictions on your iPhone to disable any kind of purchases.
- Tap the Settings icon on your Home screen.
- Tap Screen Time.
- Select Content & Privacy Restrictions.
- Tap iTunes & App Store Purchases.
- Select In-app Purchases from the list.
- Tap Don’t Allow to block in-app purchases. Also, you can set the Always Require password option so that you will be prompted to enter a passcode for making additional purchases.
- Tap the Home button to return to the Home screen.
You can also restrict your teens from installing any new apps by setting the option of Installing Apps -> Don’t Allow. To prevent your kids from deleting any app by mistake, set the option Deleting Apps-> Don’t Allow.
How to Turn off Restrictions on iPhone?
If you want to remove any restrictions and trust your kids, you can reset them back to its default setting. Alternatively, you can just turn the restrictions feature on your iPhone to get unrestricted access to your iPhone.
- Tap the Settings icon on your Home screen.
- Tap Screen Time.
- Select Content & Privacy Restrictions from the list.
- Toggle the switch to the left to disable restrictions on your iPhone. ( Now, you will not see the green color on the switch )
Do you wish to re-enable the restrictions feature? You can easily do that by following the above-mentioned steps to switch ON the Content & Privacy Restrictions.
We hope that the Restrictions feature will be very helpful for the parents to restrict their usage of iPhone, iPad, or iPod Touch. Plus, it may also save some money as there is no need to buy any third-party parental control apps.
Let us restrict some adult content, game websites, and obviously iTunes store purchase and app installations. That would be minimal when you give your iPhone or iPad to kids to play with it. Sometimes these iOS restrictions are worth money and time, let’s do it.