For many of us navigating around an iPhone or any smartphone is child’s play. However, it is not the case with elderly people. It’s quite hard for seniors to keep in pace with the technology and switching to the iPhone from a basic phone can be a nightmare for many of them. If you are wondering how to configure your iPhone to be more usable for older adults this article is for you.
Seniors usually find it confusing to navigate around the menus of the phone. The dwindled eyesight and mobility impairments make them even harder to read and tap on-screen buttons. If you have thought of handing over an iPhone to your parents or beloved elderly ones in your life, all you need to put in is some time and effort to ensure they have a trouble-free and comfortable time adapting to iPhones.
Fortunately, Apple provides a few ways that set less responsibility for older ones and keep their effort smooth on navigating the interface. In this article, we have outlined some useful iPhone features and hacks which will help seniors take advantage of their iPhones and keep themselves well informed and connected.
Content
Increase Text Size
One of the useful options that the iPhone offers to improve readability is that it allows users to adjust the text size. Increasing the font size to the desired level will make the texts easier to read. Before handing over the iPhone to seniors make sure to enlarge the font size. Follow the below steps to increase the text size.
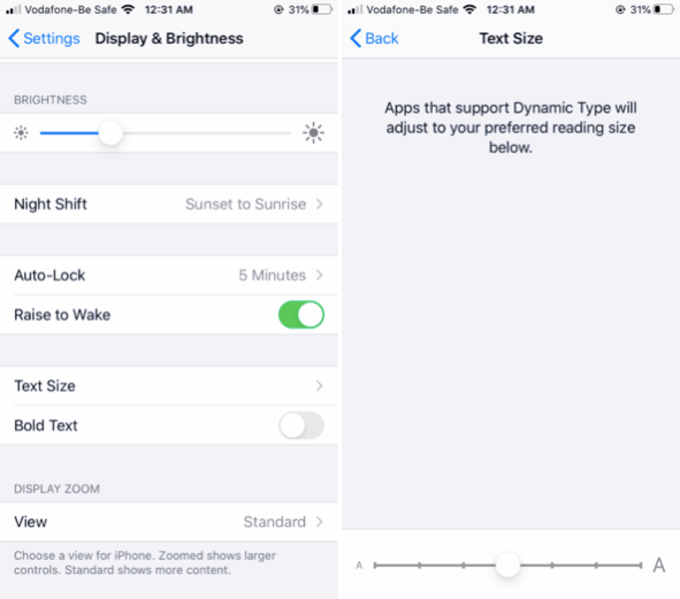
- Navigate to Settings.
- Select the option Display & Brightness.
- Choose Text Size.
- Adjust the slider and Slide the marker to the right to increase the size of the font.
Setup Zoomed View for Larger Controls
One of the common problems faced by the elderly is poor eyesight. The default mode is Standard mode in iPhone and this mode can make it hard to read texts. The Display Zoom feature magnifies whatever is displayed on the screen. It increases the size of icons and texts in both home screens as well as within apps.
The Zoom mode makes the reading much easier than before by making texts and other key elements of the interface look bigger. Follow the below steps to enable the Zoomed view and configure the iPhone for the elderly.
- On your iPhone, navigate to Settings.
- Select the option Display & Brightness.
- Below the Display Zoom header, tap the field View.
- Choose the option Zoomed (right) at the top of the display and then tap Set.
Turn on Voice Dial
Voice Dial lets you call people on phone using Siri without touching and unlocking it. Enabling Voice Dial will let Siri access your phone even when it is locked. This feature can be extremely useful if your loved ones can’t reach the phone physically but still need to call. Once this feature is enabled, simply say “Hey Siri” and then ask Siri to call someone. Siri places the call through your voice commands even when the device is locked. Follow the below steps to enable Voice Dial
- Navigate to Settings.
- Select the option Touch ID & Passcode and enter your passcode.
- Scroll down to Voice Dial and toggle it on.
Enable Hearing Aid Mode
Hearing impairment is another common elderly problem. If your elder one is using a Hearing aid, the iPhone can be configured to connect with compatible hearing aids. Enabling this improves audio quality with the iPhone. Follow the below steps to enable Hearing Aid mode.
- Navigate to Settings.
- Tap on the option Accessibility and choose Hearing Devices under the Hearing section.
- Your iPhone will search for hearing devices. Tap on the name of your hearing device and Tap Pair when you see a Bluetooth pairing request on the screen.
- Once paring is done, you can use a Hearing aid with your iPhone.
Related: How to Use Live Listen on AirPods?
Enable VoiceOver
VoiceOver is yet another useful feature that helps older folks with declined eyesight to operate the phone by reading the menu on the screen in a manner of speaking. It is a gesture-based screen reader that reads out what is displayed on your screen. Follow the below steps to enable VoiceOver.
- Navigate to Settings and tap Accessibility.
- Scroll down to VoiceOver and toggle it to On. Also, You can alter the speaking rate by adjusting the slider.
Turn on LED Flash for Alerts
Enabling LED flash for alters ensures that your elder ones never miss a call, text, or app notification. Your iPhone blinks flashlight whenever you have a call or receive a message. Follow the below steps to enable LED Flash for alters.
- Navigate to Settings and tap Accessibility.
- Under the header Hearing, tap Audio/Visual.
- Scroll down to LED Flash for Alerts and toggle it to On.
Enable Find My iPhone
Find My iPhone is an inbuilt iOS feature that helps you find your phone when misplaced. It enables your iPhone to be shown on the map. It is useful to find the location of your elder’s device and keep track of them even when their phone is offline.
Here is how to enable it.
- Navigate to Settings and tap on Passwords & Accounts.
- Under the Account header choose iCloud.
- Scroll down and tap on the option Find My.
- Toggle the Find My iPhone option to ON.
Set up Medical ID
Medical ID is a life-saving feature that provides all the vital information of the device owner like medical conditions, allergies, etc that is essential for first responders to take immediate action in case of a medical emergency. Before handing over the iPhone make sure to write a medical profile of your elder ones like allergies, reactions, medications, medical conditions, and much more in the Health app. Follow the below steps to set up a Medical ID:
- Launch the Health app and tap the Summary tab.
- Select your profile picture in the top corner and under Medical Details tap Medical ID.
- Tap edit and fill in the information.
- Toggle the Show When Locked option to ON and make sure to add an emergency contact.
- Tap Done once completed.
The medical profile is made accessible from the lock screen by first responders or medical staff by just tapping Emergency and then Medical ID.
Use a Stylus
As mentioned earlier, one of the common problems of old age is shaky hands and this makes them difficult to navigate around the on-screen menus. They would need some form of assistive device in operating the touchscreens.
Assistive devices like stylus offer better ergonomics for your elders in typing and swiping on a touch screen device. There are many types of styluses available that are carefully designed to suit individuals with mobility impairments. You can buy the stylus online that best suits your elder’s hand.
Use Magnifier App to See Things Larger
It is common among seniors to have difficulties seeing things afar. In this such cases, they will have to use a pair of prescription glasses. But, you can avoid it overall by using the Magnifier option on iPhone.
The Magnifier app on iPhone helps you zoom into anything using the iPhone camera and lets you accurately see and read anything. Make sure you teach them how to use the Magnifier app on iPhones if you are planning to make it easier for elders to use iPhones.
Enable Night Light to Reduce Eye Fatigue
Looking at the screen for a long time can cause fatigue and eye irritation to the elderly. The Night Light option in Control Center is a clever way to avoid that. Once you enable it, the screen turns yellow-ish and lessens any amount of blue light coming out of the screen. This will help them keep their eyes painless even after hours of using the iPhone.
Switching to the iPhone from a basic phone can be burdensome initially. However, Once familiarized, the iPhone can be a helpful tool for seniors to stay safe and well connected with loved ones.