Unlike the Android Operating System, Apple does not allow direct transfer of MP3 files from your PC or any other source and set ringtones. However, there are a bunch of other ways Apple provides to set a custom ringtone for iPhone users, including iTunes Store. Did you know that you can create your own iPhone ringtone using your device? It is possible and we will show you how.
In this guide, we will take you through all the possible ways you can adopt to create a custom iPhone Ringtone using the GarageBand app on your device.
- Get Started with GarageBand
- Import GarageBand Projects from Your Mac
- Export the GarageBand Project as Ringtone
- How to Set Your Custom Ringtone on iPhone
- Share Your Custom Made Ringtone with iPhone Users
- Use the Ringtone on Android
Get Started with GarageBand
GarageBand is Apple’s audio workstation for enthusiasts and even professionals, which is available for both iOS and macOS users. If you are using the latest iPhone or iPad, then the GarageBand app might be preinstalled on your device and you can look for it. This is a mobile alternative for FL Studio and Logic Pro suites, that can create music projects and podcasts.
In order to start making your own custom ringtone for your iPhone, you need to be familiar with the basic concepts of GarageBand. Though, it is quite easy to get used to GarageBand on your iPhone. Follow the below steps to start your first GarageBand project.
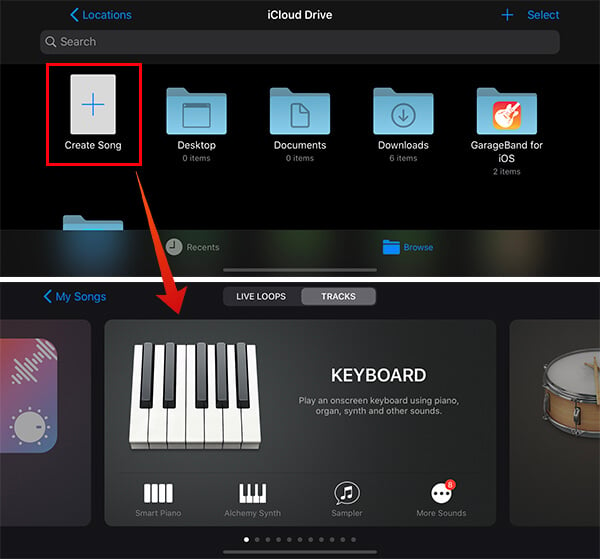
- Open the GarageBand app on your iPhone.
- Tap “Create Song.”
- If an existing project is opened already, tap the down arrow at the top right corner and choose “My Songs.”
- After creating a new project, choose the instrument you want to begin with. Let us take the keyboard now.
- Tap the large piano icon.
- You can choose between “Smart Piano” as well as the standard keyboard to create music as you wish. The smart piano has an autoplay feature, that can create random beautiful notes.
- On the standard keyboard version, you can scroll between keys and try out your notes.
- To choose a different keyboard, tap the down arrow > Grand Piano and you can choose the keyboard of your desire from the list.
- Once you get all the keys and the notes to be recorded, tap the red record button and start recording your music live.
- This is just the first track, and you can add more tracks to the timeline with different other instruments.
- Tap the “Track” button on top to view the timeline.
- Tap the “+” icon at the bottom left corner to add more tracks and record more instruments.
Additionally, you can connect and use MIDI Keyboard or other instruments to your iPhone, apart from the inbuilt instruments. Unlike other tools on PC and Mac, you do not have to save the progress frequently since it has autosave enabled by default. You can tap the down arrow and choose “My Songs” to go to the Files app and see all your GarageBand projects.
Related: How to Download Files & Documents to iPhone or iPad
Import GarageBand Projects from Your Mac
Are you the type who hates to do much stuff on smartphones but on PC? The GarageBand is still available on Mac devices and you can use it there too. To be more specific, the GarageBand version on Mac does have a better and vast user interface, which will be a great motivation for you to make music further. You can use all the instruments to create the music of your own.
If you have already created a GarageBand project on Mac and composed Music, you can get that pon your iPhone too. If it is already synced with your iCloud Drive, you can directly check on the Files App > iCloud Drive on your iPhone. Otherwise, you can easily share the file between your Mac and iPhone over AirDrop.
The GarageBand projects will be seen in .band format and you can open them using the GarageBand app and start playing or editing.
Export the GarageBand Project as Ringtone
After finishing up the GarageBand project, it is now time to generate your own custom iPhone Ringtone. You can use the Share method for your project file in order to export it as a ringtone for iPhone. Here is how.
- Launch the GarageBand app on your iPhone.
- Tap the down arrow and choose “My Songs.”
- Long tap the project file which you want to export as your iPhone Ringtone.
- Tap “Share.”
- Choose “Ringtone.”
- Enter a suitable name for your ringtone and tap “Export.”
- If you want to set it as your iPhone ringtone immediately, tap “Use sound as…“
- Select “Standard Ringtone” and make it your Ringtone.
You can also export multiple ringtones and opt not to set any of them as your current ringtone.
How to Set Your Custom Ringtone
If you did not choose to set the exported GarageBand project as your ringtone immediately then you need to make it your Ringtone manually. You can easily do it from the Settings panel. If you really need guidance in changing to the custom exported one from the current iPhone ringtone, follow the below steps.
- Open Settings on the iPhone.
- Navigate to “Sound & Haptics” > Ringtone.
- Select your exported GarageBand project and set it as your ringtone.
You can set the exported ringtone as the notification alert or alarm tone as well for your iPhone.
Share Your Custom Made Ringtone with iPhone Users
Well, if you have done a really good job with GarageBand to compose a great ringtone, surely your friends and colleagues WOULD start asking for it. Therefore, if you want to share your new custom-made ringtone with other iPhone users, you have to push the entire GarageBand project itself.
- Open the Files app on your iPhone.
- Go to the iCloud Drive folder.
- Long tap your GarageBand project of ringtone which you want to share.
- Tap Share.
- Choose to AirDrop or share it through any other media.
The receiving device will ask to open the file in GarageBand. They can save it as a ringtone for their own usage.
Use the Ringtone on Android
If you want to share the custom ringtone with your friends using Android devices, the GarageBand work file won’t be helping. Instead, you can share the MP3 file of your custom iPhone ringtone and they can directly make it their ringtone. Let us show you how to share your GarageBand work as MP3.
- Open the GarageBand app and go to “My Songs.”
- Long tap and select the Project file and choose Share.
- Tap “Song.”
- Choose the audio quality and share it with your contacts on WhatsApp or email.
Using GarageBand, you can compose music of your own choice and make it them your iPhone ringtone, without purchasing any. Additionally, if you can get free GarageBand project files of your favorite music, you can even use them and export as your own ringtone.