The world has come to the point in which most of us are working from home and managing everything remotely. Thus, demand for online virtual meeting platforms like Zoom, Google Meet, Webex, etc. has hiked to the largest figure ever. Even though the companies use any of the meeting platforms to plan and execute virtual meetings online, you still might have several other meetings or webinars to attend, which can be on various other platforms. Therefore, it gets a bit difficult to keep track of all your upcoming meetings, right?
You must be already using the calendar or organizer apps to track the meetings, along with other daily routines. Well, keeping the count of all the meetings using the calendar is neither too easy. If you are in search of an effective solution, here is an amazing tool that can help you keep track and manage all your upcoming virtual meetings on your Mac.
Content
Meeter App
The Meeter is a new productivity-focused menu bar app for Mac users, which allows you to keep track of your online webinars, virtual meetings and even FaceTime calls from any window. The Meeter app works entirely from your menu bar. It is completely free to use for all Mac users.
The app works by connecting with your personal calendar app on your Mac. It can automatically detect virtual meetings and video conferencing schedules saved to your calendar. Whenever the Meeter app finds an upcoming virtual meeting from your calendar, it will identify the meeting platform and add to your personal list of upcoming meetings.
Having online meetings and virtual conferences on multiple platforms makes it a little difficult to follow up. Even though the calendar apps are capable of that, you are more likely to avoid the notifications. However, an app that constantly reminds you of your upcoming virtual meetings and lets you connect directly is something we all need now.
Once you configure the Meeter app on the Mac, you do not have to worry further about any of your upcoming virtual meetings. It will remind you before the scheduled time. All you need to do is click on the Join button within the app, and it will take you to the corresponding meeting within their respective apps or websites.
As of now, the Meeter supports popular platforms including Meeter supports Zoom, Hangouts, Webex, MS Teams, Google meet, Jitsi, Ring central, Amazon Chime, GoToMeeting, GoToWebinar, BlueJeans, 8×8, Demio, Join.me, ZoomGov and BigBlueButton.
Download Meeter: Mac App Store
Setup Meeter on Mac
The Meeter app is available to download from the App Store for Mac. You can install this completely free-to-use app on your Mac. Right after the installation, the app will appear on the menu bar of your Mac.
Before getting started with the Meeter, there is one more thing you need to do. You have to configure your personal calendar on the Calendar app on your Mac. The Apple Calendar supports almost all calendars including the Google Calendar. Here is how to set up the calendar on your Mac.
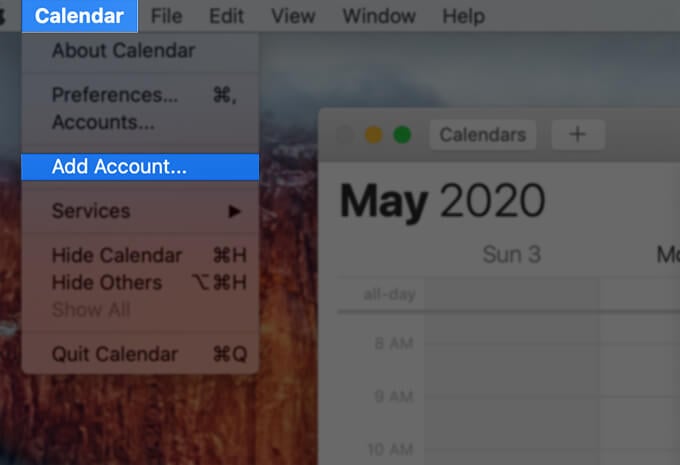
- Open the Calendar app on your Mac.
- Click on Calendar from the menu bar.
- Choose “Add Account.”
- Select your Calendar service.
- Sign in to your calendar account and finish setting up.
You can now wait for the Calendar app to sync all your virtual meetings with your Mac. Once your Mac finish syncing with your personal calendar, the Meeter will start to detect the upcoming meetings automatically.
All your upcoming meetings should be added to your connected calendar, in order to add them to the Meeter. You can either add and schedule them manually, or add directly from the platform to calendar (eg. Add Zoom meetings or Google Meet meetings on Google Calendar).
If you want to join a meeting, just click on the Meeter icon from the menu bar. There you can see the list of all the upcoming meetings. Click on the “Join” button to join or start the virtual meeting at the scheduled time.
Related: 12 Best Free Video Conferencing Apps
You can Add FaceTime Contacts to Speed Dial
Apart from managing your upcoming meetings, you can also use the Meeter to make quick calls using FaceTime on your Mac. The app can create a speed dial list of your favorite contacts right on your Mac’s menu bar. Thus, it turns out to be the easiest method to make quick FaceTime calls to your friends or family. Here is how to access FaceTime contacts for the Speed Dial on the Meeter app from your Mac.
- Click on the Meeter icon on the menu bar.
- Click on the “New Call” button.
- Choose “Import Contacts.”
- Select the contacts from your iCloud contacts list and add to your Speed Dial list.
- You will find the speed dial contacts right on the Meeter app window.
- Click on the Audio or Video button against any contact make a FaceTime call instantly.
Refresh Calendar on Mac
Sometimes, you will find that the Meeter missed some of the upcoming virtual meetings from your calendar. Such cases occur just because your calendar has not refreshed yet. The problem gets solved automatically within a few minutes, usually. If not solved, you can refresh your Mac calendar manually to fetch the recently added meetings to the Meeter app. Check out how to refresh the calendar on Mac.
- Open the Calendar app on your Mac.
- Click on “View” from the menu bar.
- Click “Refresh Calendars.”
You can also use the keyboard shortcut (Command + R) to refresh the calendar events instantly. After refreshing the calendar, check the Meeter app to see all the upcoming meetings from your calendar.
Overall, Meeter is a free elegant solution to manage all your upcoming virtual meetings.
Meeter is all in one app for all your virtual meetings. The UI is simple, elegant, and easy to navigate. The calendar integration is perfect with notifications.