Apple Music comes with the most number of music collection. Many users find Spotify a better streaming platform for daily music, since it has lots of suggestions on the home page itself, from tracks to playlists. However, many users are unaware that they can personalize Apple Music.
You can choose which kind of songs you want to listen, and have the best suggestions from the Apple Music itself. Here is how to personalize Apple Music for you.
Ask Siri to Play Your Own Personalized Radio
Personalized Radio is a major thing from Apple Music, which auto picks songs from different sources which you would like. All your favorite songs, genres and personal interest saved by Apple Music will be utilized to customize the Personal Radio for you. Unlike the playlists, the Radio works like Pandora and keep providing you random songs that are similar to the one you listen to.
The Personalized Radio on Apple Music is not auto-created. For that, you have to trigger Apple Music to play your own radio. Here is how to do it from your iPhone.
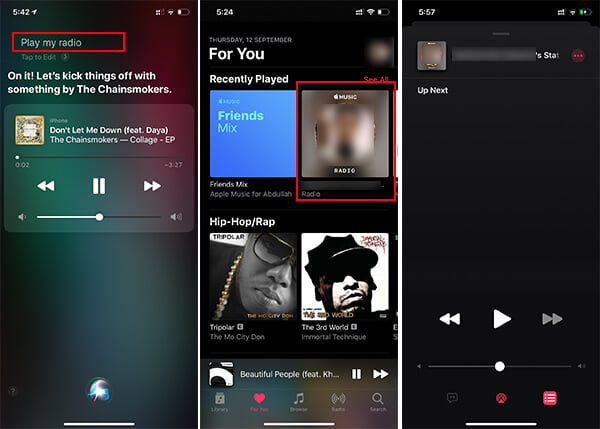
- Trigger Siri on your iPhone or Mac.
- Command “Play me some music” or “Play My Radio.”
It will then direct you to Apple Music, create a radio for you and start music automatically. This works like magic. But there is no way you can create or save the station manually to your Music Library. If you are on Android phone, you can simply ask Google Assistant to “Play some music on Apple Music.” Once created the Personalized Station will be available from the “For You” tab on Apple Music.
Love or Dislike Songs
It is quite important to let Apple Music know your taste in music when you want to listen to similar kinds of songs on the go. The simplest method for that is to show your love or dislike. The Player window on Apple Music lets you like the song, or dislike it and skip.
From your action on liking or skipping a song, the Apple Music will keep the track of your listening pattern and suggest you similar songs. Here is how you can love or dislike a song on Apple Music, from your iPhone or Android device.
- Open Apple Music and discover the song you want to play.
- Swipe up and expand the mini-player at the bottom of the screen.
- Tap the three dots icon on the player window.
- Tap “Love” to like the song and get more similar tracks.
- If you do not like the song, tap “Suggest less like this.”
By letting know Apple about your favorite music, Apple Music can suggest you more songs that would match your personal music taste. You can also add the song to your Library, so you will not have to search for your favorite songs next time you want to play them.
Related: 11 Best Apple Music Tips and Tricks for Beginners and Pros Alike
Get Used with Mixes
Similar to playlists and stations, Apple Music has a lot of Mixes that might help you get more songs which you may like. Apple suggests Mix stations on a weekly basis. All the songs and tracks within the mixes are mainly grabbed from your music listening pattern and history.
There are several Mixes on Apple Music including Chill Mix, Favorites Mix, Friends Mix, and New Music Mix. Each of the Mix playlists gets an update weekly. So, if you add a Mix to your Library on Apple Music, you will get new songs from the same Mix every week. Adding Mixes to the Library is a perfect way to get new music that matches your taste.
The Chill Mix will have all your frequently-listened songs, favorite ones, etc. Apple rolls out updated Chill Mix playlist, which is personalized, for each Apple Music user. Your Favorite Mix is obviously the playlist that contains all your favorite tracks throughout your recent listening history. Here is how you can play different Mix playlists on Apple Music.
- Open Apple Music app on your iPhone or Android.
- Tap “For You.”
- Find out the recommended Mix from the window.
- If you could not find out any Mix from Apple Music, ask Siri to play the particular Mix.
It generally takes a month of usage to create your own Chill Mix and Favorites Mix. So, if you are new to Apple Music, wait for a little more to get all your personalized playlists.
Also Read: How to Stream Apple Music from Any Browser (PC and Mobile)
Follow Your Friends
If you have added your friends to Apple Music, you will be able to see which of the music they are listening to. The Friends Mix can automatically list out the songs they are listening to. You can also manually find and play music from your friends’ circle.
If you have not added any of your friends to Apple Music, you would not get the Friends Mix playlist on your Music app. Here is how to connect with friends on Apple Music.
- Open Apple Music app on your iPhone.
- Take the “For You” tab from the bottom.
- Tap on your profile picture at the top right corner.
- Scroll down and toggle on “Contacts on Apple Music.” This will help you find your contacts on Apple Music and connect with them.
- Tap the Facebook option just above and connect your account with Apple Music.
- By enabling the Find Friends method both way, you will get more suggestions on people to follow.
- Now tap the “View Profile” from the top.
- Scroll down and find the “Following” section.
- Tap “Follow More Friends.”
- Choose your friends from the suggestions.
Related: 8 Best Music Apps for Apple Watch
Instead of discovering friends from the Apple suggested list, you can also search and discover your friends right within Apple Music. For this, you only need to take search and enter the username of your friend. Once found, tap on the profile and choose to “follow.”
If you have discovered more ways to personalize Apple Music, let us know through the comment box below.