The Picture-in-Picture mode is a new feature on iOS 14. Android has the same for years. But, Picture-in-Picture on iPhone is quite a new thing. If you updated your iPhone to the latest iOS 14, you would get the Picture-in-Picture or the PiP mode as well.
Here is our complete guide to using the Picture-in-Picture mode on the iPhone.
Content
- What is Picture-In-Picture on iPhone?
- How to Play A Video in Picture-in-Picture Mode?
- Automatically Play A Video in Picture-in-Picture Mode
- How to Get Picture-in-Picture on FaceTime Calls?
- How to Exit Picture-in-Picture Mode on iPhone
- Play YouTube in Picture-in-Picture Mode
What is Picture-In-Picture on iPhone?
The Picture-in-Picture mode plays videos on a floating window. Thus, you can watch videos while using other apps. So, the Picture-in-Picture mode is for multitasking. With the new iOS 14, you can now get the Picture-in-Picture on iPhone for supported apps.
You can play the videos in a floating window on top of any other app. This makes multitasking even easier with the iPhone. You can also get the PiP mode on FaceTime Video Calls.
How to Play A Video in Picture-in-Picture Mode?
Apple includes the Picture-in-Picture button in the default video player on iOS. It allows you to play videos on any browser in the PiP Mode on your iPhone.
Learn how to play a video in Picture-in-Picture Mode on your iPhone.
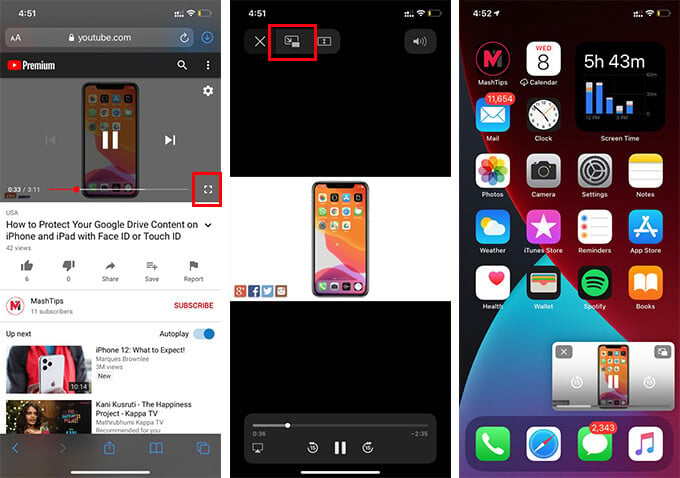
- Make sure your iPhone is running on iOS 14 or newer.
- Open Safari or any browser and visit the website you want to play video.
- Play any video.
- Enter fullscreen mode.
- Tap the PiP button on the top left corner.
- Go to the iPhone home screen to see the video in a floating window.
You can now move to any app and continue doing other tasks. The video will play in a floating window. The controls on the PiP window allow you to pause and seek the video. Also, you can resize the window by pinching in or out.
Move the floating window to the edges to hide the window. Still, the Picture-in-Picture on iPhone will continue playing the video in the background.
Automatically Play A Video in Picture-in-Picture Mode
With iOS 14, you do not always need to tap the PiP button to enter Picture-in-Picture on iPhone. You can automatically enter into the Picture-in-Picture while watching a video. You can do it by swiping up to go home on the video screen. For that, you need to enable Automatic PiP from iPhone settings. Here is how.
- Open Settings on your iPhone.
- Go to General.
- Tap Picture in Picture.
- Toggle on Start PiP Automatically.
After you enabled this, you can play video on Safari or other browsers on the full screen. You only need to swipe up to go to the home screen to enter PiP automatically.
How to Get Picture-in-Picture on FaceTime Calls?
The Picture in Picture mode on the iPhone is not just limited to videos. You can keep using other apps when you are on a FaceTime video call. And, that too without even turning off the camera. Here is how to get Picture-in-Picture on FaceTime video calls on the iPhone.
- Enable Automatic PiP is on iPhone.
- Open FaceTime app and make a video call.
- When you are on the call, swipe up to go home.
- You can now see the FaceTime video in a floating window. Tap on the floating window to exit Picture-in-Picture on iPhone and go to FaceTime app.
You can also resize the FaceTime floating window and hide quickly, like videos.
How to Exit Picture-in-Picture on iPhone
You can play videos on supported apps using Picture-in-Picture on iPhone. But, it stays on the screen whichever the app you are in. If you want to pause the video for some time, swipe the PiP window to the edge and release it.
If you are looking to exit the Picture-in-Picture mode completely, here is how.
- Tap on the floating window to see the controls.
- Tap the PiP button.
The PiP window will exit and open the playing app automatically.
Play YouTube in Picture-in-Picture Mode
Many iOS apps will support Picture-in-Picture in the future. YouTube does not have the Picture-in-Picture support for the iOS app. But, there is a workaround you can play YouTube video in the background.
Using the Safari browser, it is possible to play YouTube in Picture-in-Picture on iPhone. See how.
- Open Safari and go to Youtube.com.
- Play any video in full-screen mode.
- Tap the Picture-in-Picture button on the top left corner.
- Continue playing YouTube in the background while using other apps.
Moreover, you can play YouTube videos from the lock screen by using the Picture-in-Picture mode.
What apps do you think should support the Picture-in-Picture on iPhone? Share your thoughts below.