Websites use cookies on iPhone to identify the visitors, store certain data on browser, and sometimes even use to store passwords. When you visit a website, cookies on Safari or other browsers stored in iPhone by the same site determines how you are seeing the site.
The login information and previous sessions are generally stored in your iPhone in the form of cookies. Sometimes, iPhone cookies can be vulnerable so that hackers can access them and steal your personal information stored by websites. So, it is always better to clear cookies on iPhone often.
Here is how to remove cookies from iPhone on all browsers including Safari and Google Chrome.
- How to Remove Cookies from iPhone
- How to Block Cookies on Safari
- How to Prevent Cookie Tracking on iPhone
- How to Delete Cookies on Chrome on iPhone
How to Remove Cookies from iPhone
Cookies and caches that are stored by the websites are often intended to speed up the page loading and identify the users easily. Whenever you visit a website with iPhone that you are already logged into, you get directs to the logged-in page automatically, right? Well, it is because of the cookies on iPhone’s Safari browser the website identifies that you did already log in.
However, the stored cookies on iPhone can also be harmful at some points. Hackers might misuse the stored cookies to run background scripts or to steal passwords and other personal information. Also, the cached websites and stored cookies take up space from your device.
Also, stored cookies can cause trouble visiting certain websites. If you have such a problem, you can clear safari cache and delete cookies from iPhone as follows.
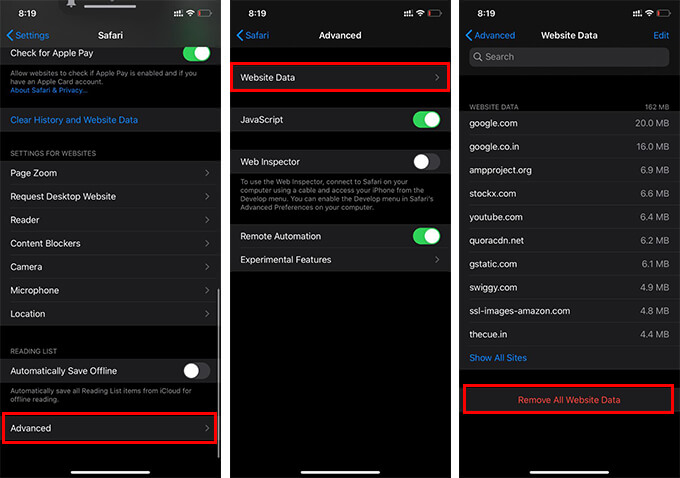
- Open Settings on your iPhone.
- Go to Safari.
- Scroll down to the bottom and tap “Advanced.”
- Tap “Website Data” from the next window.
- There you could find all the website data and cookies on your iPhone stored by the websites.
- Tap Edit on the top right corner to delete individual website data.
- In case you want t remove cookies from iPhone related to all websites, tap “Remove All Website Data.“
Removing all the website data including cookies and cache on iPhone will not delete your bookmarks or browsing history. You will only clear cookies on iPhone and it will log you out from all websites and other local information stored. You can still see the browsing history.
Related: How to Stop Pop Up Ads on iPhone
How to Block Cookies on Safari?
If you have done with deleting cookies from your iPhone, there is nothing to worry about the cleared website data anymore. What if you do not want those cookies anymore? Well, wait before you block all cookies on the Safari browser from your iPhone.
Blocking cookies can affect your browsing experience, despite the privacy it ensures. You will need to log in to the same website every single time you visit them. Imagine the situation you have to log in to Facebook every time you access the Facebook website using your own iPhone.
If you are too concerned about your privacy and security, and not the browsing experience go ahead and block all cookies. Here is how to block cookies on Safari from iPhone.
- Open Settings > Safari.
- Scroll down and toggle on “Block All Cookies.“
Some websites might not work on your iPhone after disabling cookies. Also, your login information will not be stored for later reference by websites when the cookies are blocked. So, think twice before you block cookies on Safari.
Also Read: How to Set iPhone to Automatically Close Safari Tabs
How to Prevent Cookie Tracking on iPhone
As we discussed earlier, deleting cookies alone does not help you get protection from fraudsters and hackers. On the contrary, clocking all cookies is not a one-stop solution for all users. Therefore, the only thing that you could do is to prevent cookie tracking.
There are several content blocker apps available for iOS devices. The ad blocking, cooking blocking apps can protect you from cookie leak and compromising your personal data. Here is how to use AdGaurd, one of the most useful apps on the App Store that can protect yourself from ‘cookie hackers.’
- Go to App Store and install the AdGaurd app on your iPhone.
- Open Settings from the iPhone.
- Go to Safari.
- Scroll down and tap “Content Blockers.“
- Enable the required content blockers, especially AdGaurd Privacy, and Security.
Apart from AdGaurd, you can also use certain other content blocker and cookie protection apps on your iPhone. They can help you remove cookies from iPhone, and protect you from cookie vulnerabilities without blocking cookies on Safari.
Related: How to Download Files & Documents to iPhone or iPad
How to Delete Cookies on Chrome on iPhone
All the above methods are straightforwardly focused on the Safari browser. In case you are more used with Google Chrome, or Mozilla Firefox, you need to manually remove cookies and website data from within the apps. Google Chrome on both Android and iOS lets users clear the website data and cookies easily.
However, only Android users can block all cookies using in-app options. If you have been looking for how to remove cookies from iPhone, clear history and clear cache on iPhone from Google Chrome here is how.
- Open the Google Chrome app on your iPhone.
- Tap the three-dots Menu on the bottom right corner.
- Tap Settings.
- Go to Privacy.
- Clear Browsing Data.
- Select “Cookies, Site Data” and “Cached Images and Files.”
- Tap “Clear Browsing Data.”
Similar to other browsers including Safari, deleting cookies will log you out of most websites. You will be asked to log in again to each website you are visiting. Nonetheless, it can protect your personal information from hackers and fraudulent sites.
As you know, cookies are essential pieces of data produced and saved by websites you are visiting on your iPhone. You can easily clear cookies, clear safari cache and other website data from iPhone without much hassle. However, before going with clearing every single data, check with the websites that have stored important information on your browser.