Well, your Android phone is not responding to “Ok, Google” Voice Command? Google introduced the squeeze function to bring up the Google Assistant on Pixel 2 Phones. Google Assistance is supposed to respond your commands and process them without any delay. However, sometimes you may end up with no response to Hey, Google and Ok, Google Assistance voice commands.
The easy fix for this problem is to retrain Gooogle Assistance with your voice again. But before going to Google Assitance voice training yet, make sure the Android phone is enabled to detect “Ok, Google” voice command.
Make Sure Phone Awakes with “Ok, Google”
Those who don’t have Google Voice assistant by default, please open Google App. Tap Hamburger Menu at the top left Corner for Settings > Voice > “Ok Google” detection (turn On). Now try “Ok Google” command with voice assistant. The Trusted Voice setting is optional here, and this can unlock your phone with Google Voice command and may not be secure all the time.
If you are still out of luck to detect your voice on Android Google voice assistant, now it’s time to retrain voice model on your Android phone.
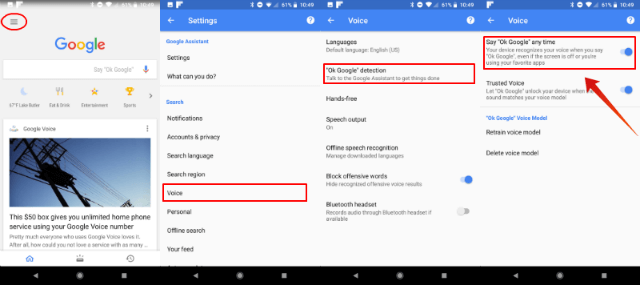
This screenshot is from Google Pixel with Android Oreo. You may see the option to train Google Voice Assistant right from this “Voice” screen based on the OS and phone model. The voice model training options are on the last screen. You can see these options under “Ok Google voice model” to “Retrain voice model” or “Delete voice model”. Those who don’t have the option to retrain voice model on this page, please follow the next step given below.
Well, if you want to retrain Google Home device instead of an Android phone, please go to How to Retrain Google Home to Recognize your Voice again?
Retrain Google Assistant Voice on Android
Ok, No other choice, time to train Google Assistant your voice again. Now open the Google Assistant on Android Phone. For Pixel 2 phones, squeeze the side to open the google Assitant. For other Android phone models, touch and hold the Android Home button to bring up the Google Assistant. Make sure you have “Hi, how can I help?” message on Google Assitant launch screen. This message confirms that you already enabled Ok, Google detection on your phone.
Now tap on the tiny icon on right top of the Google Assistant window. Tap on the 3-dot Menu > Settings > Phone. Please make sure you select your valid Gmail account on this settings screen. Once you make sure, you select the right Google account for Google Assistant, tap on “Phone” to proceed to retain Google Voice Assistance.
Once again, on the Phone Screen, make sure you turned on “Google Assistant” and “Ok Google” detection. There is one more setting that you can opt to turn on. This “Access and unlock” setting will allow Google Assistant to unlock the Android phone device and access Google Assistance. Please be careful with this settings as it can be less secure. Sometimes this voice command may misfire and unlock your phone even without the authentic voice model.
Now tap on Voice model, and the middle screen will give you two options for the voice model. On the voice model screen, you can completely Delete voice model related to your account or Retrain voice model. Let us proceed with Retrain voice model here. Your phone will ask you the PIN or fingerprint at this point.
Note: If your phone failed to detect voice after retraining, please come back again and chose Delete voice model from this Voice model screen and repeat the process.
This will launch the screen to “Teach the Assistant to recognize your voice”. Tap on “Get Started” button to retrain voice to Google Assistant on Android phone. Make sure you are in low noise area to teach Google Voice Assistance. Please say back “Ok Google” and “Hey Google” commands and proceed with the screen instructions to teach Google Assianctce your voice again.
Once you complete teaching voice model to Google Assistance on Android, the screen will advance to Voice model screen. Now you can close this screen, and Google Assistant will be ready to process your voice commands. Now try a couple of voice commands and make sure you are ready to go!.