Say what you will but when it comes to managing notifications Android is the king. It offers granular control over app notifications allowing users all kinds of options. One such option introduced with Android 8.0 Oreo was the ability to snooze notifications. All you had to do was swipe left or right on a notification and hold. On Android 10 though, if you swipe and hold on a notification, the option to snooze it is no more available.
Just like every version of Android, Android 10 comes with a few changes that some might like, some might not care for and some might not like it. No, I don’t mean to say notification snoozing has been removed from Android 10. Simply disabled by default with a toggle to enable it hidden in the Settings. This way users who really liked the feature can easily enable it while those who couldn’t care for it will never have to feel confused about it.
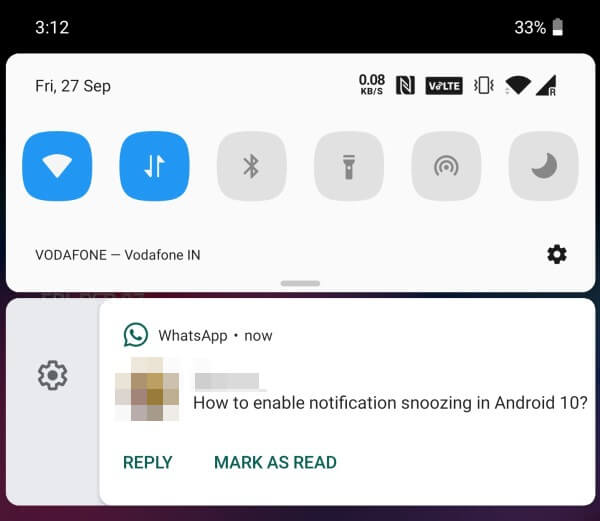
Enable Notification Snoozing
All options to manage notifications on Android are neatly tucked away in one section of the Settings app.
- Open Settings.
- Scroll down and select Apps & notifications.
- On the next page, select Notifications.
- Next, tap on Advanced to expand the advanced section.
- Here, you’ll find the option to Allow notification snoozing.
Also read: How to Fix Notifications Not Working on iPhone Issue
Snooze Notifications on Android 10
With the option to snooze notifications enabled in Settings, the next time you get a notification you’d like to snooze just swipe.
- Swipe the notification to the right slowly.
- A settings icon and a clock icon will then reveal themselves behind the notification.
- The clock icon represents the notification snoozing option.
- Tap on it and by default, the notification will get snoozed for 1 hour.
- Tap on the snoozed notification message again to expand it.
- This will show you more snooze duration options.
- Select any of the options and push the notification shade away.
As a result, you won’t be seeing the notification again for the set amount of time.
Notification snoozing is one of the very best features Android offers to manage notifications. But it’s also one of the most underutilized features on Android and there are plenty. If you’re someone who gets a lot of notifications at the wrong times, this feature can be a real life-saver.
For example, you’re in a meeting and you get an important text or an important notification from your investment app. Your options are to clear the notification, which means you may later forget to check it. You can also leave it there and let it clutter your notification shade. This can be ideal in some situations but not all. Because you may just be busy with office work and don’t want notifications from your personal life cluttering up with official ones.
And that’s when this feature can come in really handy. In case you haven’t been using it, you might want to start doing so now and you can feel the difference personally.