When you connect a Public WiFi on Android, the process is easy and within few taps, you can connect Android to a WiFi hotspot. However, sometimes you end up with an error on loading the Hotspot Portal Page. Usually, when you start to join a Public HotSpot, the device alerts with a notification, and you have to go through the login or captive portal page of the Wi-Fi provider to get the Wi-Fi connection.
In short, for accessing the free public Wi-Fi, the Android user has to go through a two-step process. First, the selection of the Wi-Fi network from your Android phone WiFi settings, in this case, that will be a free WiFi with the best connection speed. Then you have to go to the authentication page (portal page) that may ask you the password or tap on “Agree” button. After this step, you will be able to browse the internet with full speed. The second step is the most common place where people get stuck with the authentication page and sometimes it doesn’t load up entirely.
Here is a small guide aiding you to resolve the WiFi HotSpot Login Page Error on Android phones and tablets.
Step1: Connect Free WiFi with Android Phone
First of all, you perform a same and usual steps to connect to the WiFi, by going to Settings > WiFi > Tap on the Public Wi-Fi network to select as well as to connect. Usually, the authentication page comes at once as soon as you connect to the network.
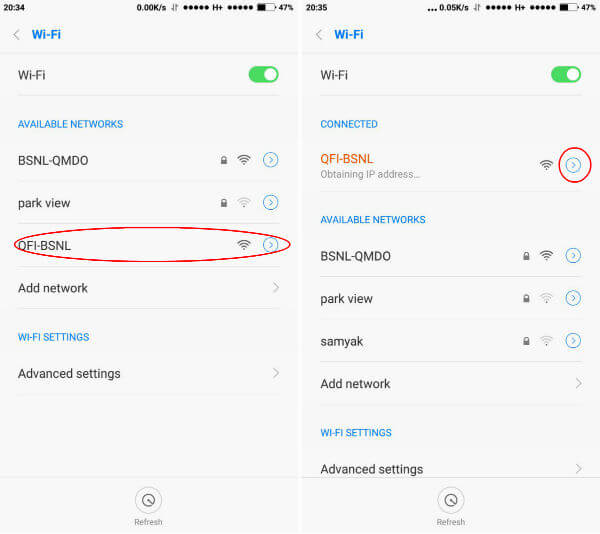
If you are not redirected towards the authentication page, then you might have to get the authorization page manually. Before that, you can try to open a few apps on the phone like Google Chrome to load www.google.com or FaceBook App etc. This may force the browser to bring up the captive portal page automatically. You can follow the next step here if you are out of luck at this point.
Related: Someone is stealing your WiFi? Find out using Android Phone.
Step2: Get Gateway Number from Network Screen
To load the Wi-Fi hotspot authorization page, you can type the IP address manually in the browser to load the page. 192.168.1.1 is the most common default IP Address that you can try in the browser to load the authorization page. Sometimes this IP might be different and we will explain how to find out the IP address.
Step3: Load the Authentication / Login Page Manually
After you wait for a bit to load the authentication page, now tap on the right arrow next to the Wi-Fi name on your phone. This will guide you to the next Wi-Fi Network details windows where you can find out the Gateway IP Address.
Copy this gateway/router IP address (please use your own IP address here) and paste in your browser’s address bar. Hit enter to load the page as per the screen shot.
Voila, you will be on the login page, just fill out the details with the needed information, and you will be good to go.
After the submission, the provider will authenticate and you will be able to access the free Wi-Fi that you needed for so long.
Alternative Solution to Load Login Page
You can try most common IP address manually before going and finding out the gateway IP addresses as described in step 2. Most of the routers have the gateway IP addresses like 192.168.1.1 or 192.168.0.1, and you can try any one of these before going to Wi-Fi details page.
Related: Best Free Calendar Solution to Sync /Share All Your Events with Android, iOS, MAC & Windows
The solution is applicable to public WiFi that tends to show the WiFi Hotspot connection error. With this workaround, you can manually load the captive portal page to authenticate free WiFi connection. This will get rid of the WiFi Page loading error and help Android phone to connect public WiFI.
Ohhh boy, I spent a lot of time on Google search and finally end on this. Thank you, Sam. Eventhough this is bit technical, you saved my time with clear steps and screenshots.
How can 100.64.69.215 a public IP address can have gateway address as 172.19.248.1, a Private IP address. No WAG or AP will also such kind of configuration. Your article screenshots are crafted, same gateway is used in other articles also https://mashtips.com/solve-wifi-login-page-not-loading-issue-ios/).
You connect to any open public hotspot, you are automatically redirected to captive portal page. By default if you are not redirected, you can open web browser and open any non HTTPS web page just like this web site (https://mashtips.com/) and you will be automatically redirected to captive portal page.
If you are opening HTTPS websites like google.com or facebook.com it will not redirect.
@Vishal,
Thank you for the feedback. Please be aware the screenshots are just for demonstration purpose only. The reader must use their own IP address.
The redirecting issue does not depend on website security protocol. It’s a matter or DNS resolving the issue and the best solution is to type the IP address direct to load the portal page. Based on our experience, HTTP sites are not making any difference in resolving the DNS.
My Samsung A5 suddenly stopped showing a login page automatically, instead I have to type 192.168.1.1. However, when I connect to a public network with login portal and open Facebook Messenger, it gives me a push notification telling me I should finish connecting and when I click that, it opens the page that once opened automatically when I connect to that kind of network. So if you like it being done automatically open Fb messenger and wait for the notification.
@Semir,
I really appreciate your tip. Yes, your solution will work on Android when you open FB Messenger or Google.com with Google Chrome. However, sometimes, this will not bring the portal pop-up page. I those cases, the user can follow the above solution that works all the time.
Thanks. I’m up and away.
Thank you so much for posting this. I was pulling my hair out!
why can’t google fix this stuff on android. It NEVER happens on any other OS, but android. It’s like android is the special needs operating system.
@Kaato, We can’t agree. iPhone users are also experiencing the same issue. We have dedicated an article for iOS users for WiFi login issue: How to Solve WiFi HotSpot Login Page Loading Error on iPhone?
What happens when Android still won’t display the login page after you type the Gateway IP address?
Most common cause for me is that the browser refuses to connect to the login page because it doesnt trust it. Incidentally most browsers don’t trust you either and so will not allow you to override the security settings and visit the page anyhow.
If Android System WebView is not enabled, then clicking to login to a public Wi-Fi will not load.
Now, it is possible to view saved wifi passwords on your android device like Mobile, Tablet, ChromeOS etc.
For this purpose, you need to Open the Settings app.
Go to Network & internet (or Connections) and tap Wi-Fi (or Internet on Android 12 and later).
Select the current Wi-Fi network you’re connected to, or tap Saved networks to choose a different one.
Tap the Share button.
Authenticate yourself using your PIN, fingerprint, or face recognition.
The password will be displayed below a QR code.