We are used to real-time notifications today. But before smartphones, this was mostly limited to calls, messages, and emails. As with most things, this “feature” has been abused by app developers to the ground. People these days have so many apps trying to get their attention. Notifications are the primary way they do this. This is why it is important to know how to turn off notifications on Android.
Obviously, the solution isn’t to throw the baby out with the bathwater. If you turn off all notifications on Android, you’ll miss out on one of the most important features of a smartphone. You will not be notified when someone texts you, mails you, or sends you a message on your favorite instant messaging app. Rather, it is best to simply turn off the notifications you don’t want.
Turn off Individual Notifications on Android
The best way to manage notifications is to do it right away. When you get a notification, Android not only gives you the option to respond or dismiss, but change the notification priority or turn it off. If you regularly turn off any unwanted notifications as they arrive, you never have to worry about them again. The best part is, this data is also synced to your Android backup.
So, when you restore your account on a new device, you don’t have to turn off all these notifications again.
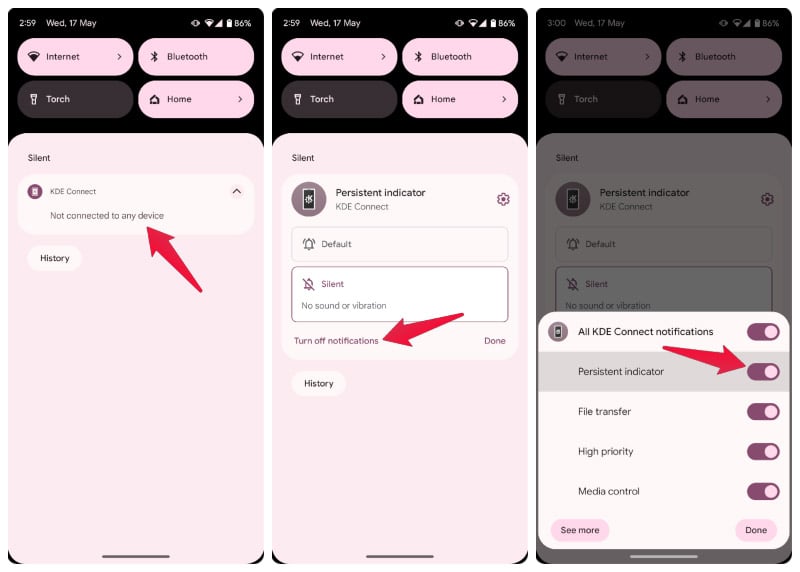
- Long press on the notification that you want to turn off.
- Tap Turn off notifications.
- A popup will open listing the available notification channels from the app. It also highlights the notification channel that the current notification is from.
- Toggle off the highlighted notification channel.
You can also toggle off the very first toggle, which turns off all notifications from the concerned app. However, that would mean you may miss out on the important notifications from this app as well.
For example, you may not want Facebook sending you notifications about whom to message, but you might still want to get notifications when someone comments on your post. This is why Android allows apps to assign notifications to a notification channel, thus, giving users more say in which type of notifications they want.
Turn Off App Notifications from Settings
If you already know exactly which app’s notifications you want to tame, you don’t have to wait for it to send you a notification.
- Open Settings.
- Go to Notifications > App notifications.
- Tap on the name of the app that you want to manage notifications for.
- You can see all the different types of notifications that you can toggle off or on.
You can also turn off the main toggle to turn off app notifications on Android from the app.
Disable Lock Screen Notifications
If all you want is to turn off notifications on the Lock Screen, there is an easy way to do that as well.
- Open the Settings app.
- Go to Notifications.
- Scroll down and tap on Notifications on lock screen.
- Choose your preferred option.
If you only want to prevent certain notifications from appearing on the lock screen, it’s best to pick Hide silent conversations and notifications. Then, you can long press on any notification and select Silent to make sure it never shows up on the lock screen again.
How to Stop Pop Up Notifications on Android
Notifications on Android pop up now when you get them, for a few seconds before sliding back into the notification tray. This can be intrusive when it’s an unwanted notification. Pop up notifications are helpful some time, like when it’s a message you can immediately respond to, but not always. So, here’s how you can stop certain pop up notifications on Android.
- Long-press on the notification when it appears.
- Tap on the gear icon in the top-right corner of the notification card.
- Tap on the highlighted notification channel.
- Toggle off Pop on screen.
If you know which app’s notification you want to stop from popping, and the notification channel, you can manually head there too.
- Open the Settings app.
- Go to Notifications > App notifications and select the app.
- Tap on a notification channel to see more options.
- Toggle off Pop on screen.
On Android 13 and above, apps do not have the permission to send you notifications by default. When you open a newly installed app for the first time, you’re asked if you want to allow notifications from the app.
While this is great, you can’t always know if an app is going to send annoying and unwanted notifications all the time. So, if you’ve allowed certain apps that might be misusing the notification permission, you now know how to deal with them.