Amazfit GTR comes with two built-in watch faces. In addition to that, you can save one more custom watch face on the GTR. You can easily upload the new watch face to GTR with an iPhone. There is an official iPhone app for Amazfit users. And you can install the new watch face to GTR with few taps. Let’s see how to change the watch face and upload a new watch face to Amazfit GTR to replace the default watch face. Editor’s Note: We used Amazfit’s GTR model for the screenshots. The same steps are applicable for other Amazfit models such as Amazfit Verge, Pace, GTS, etc. The GTR models are available from GearBest (42mm $139.99 | 47mm $149.99)
Pair Amazfit GTR with Amazfit App
Amazfit’s app is the official app for GTR. iPhone users can download and install the Amazfit app from the App Store. For BIP users, if you are switching from BIP to GTR, you have to install Amazfit app instead of MiFit on your iPhone. Once you install the app, please follow the steps below to pair your GTR with your iPhone. 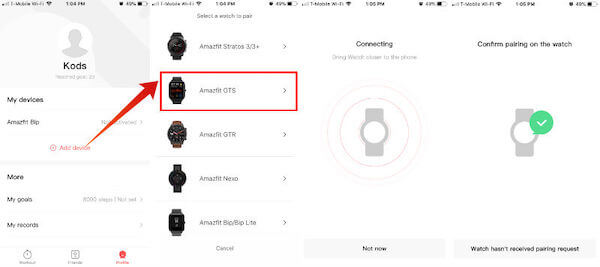
- Open Amazfit’s App on your iPhone.
- Create a free account and login with Amazfit’s app
- Tap on the Profile tab
- Tap on “+ Add device” to add your GTR.
- Select the “Watch” option
- Select the Watch Model “Amazfit GTR”.
- Scan the QR code on your GTR watch with your iPhone.
- Wait for the next screen to connect your watch.
- Confirm pairing on the GTR screen.
Now that you have added the GTR on Amazfit iPhone app, if you own Amazfit Pace or Stratos, you can follow the same steps to pair the Amazfit watch with your iPhone. The app will work with Amazfit Verge, Stratos, Pace, etc.
Related: Amazfit GTR Review: Smartwatch for Professionals with 74 Days Battery Life
Upload Watch Faces from Amazefit App
There are a few watch faces are already available in Amazefit’s app to upload to GTR. As we mentioned before, the GTR itself has only two built-in watch faces and you can upload the third one with the App to your watch. The Amazfit app itself offers an additional 40 watch faces to upload. You don’t need any other apps to upload these watch faces.
- Open Amazfit’s app.
- Tap on the Profile tab from the bottom bar.
- Then, tap on Amazfit GTR.
- Tap on Watch Face Setting.
- Select the watch face from the list.
- Tap on Sync Watch (red bar) to upload the watch face to Amazfit watch.
You have to keep your Amazfit watch close to you to keep syncing with your phone. It will take a couple of minutes to upload the watch face to the GTR depending on the watch face file size.
Also read: Best Watch Faces For Android Wear for 2019
How to Switch Between Watch Faces in GTR
The GTR has one Analogue and One Digital watch face stored by default. You can always switch between the watch faces. Once you upload the new watch face to your GTR, you can switch to the default faces and the new watch face. The watch will always keep the two default watch face. The one you last uploaded to your Amazfit Watch will also be saved. And you can switch between these watch faces.
- Tap on GTR Watch face to turn on the display
- Swipe from bottom to the top of the display to launch Menu screen
- Swipe down until you see Settings
- Tap on Watch face under Settings
- Swipe Left or Right to see the stored watch faces in GTR.
- Tap one of them to set the watch face.
Editor’s Note: There is another solution to install custom watch faces on your GTR. You can also do this on other Amazfit smartwatches. Please check the article: How to Install Custom Watch Faces in Amazfit GTR with iPhone. You can use all available 40 watch faces from the Amzfit app to the watch. Do you think you have only a limited number of watch faces to upload to GTR? You can wait for the next official release of the app with more watch faces from Amazfit developers.