Apple’s new Bluetooth tracker Apple AirTag comes with Apple’s Find My network integrated to help you find lost items in no time. You can find your AirTag (or the attached item) within your home using the Precision Finding. If it is lost somewhere else, you can use the Maps, but what if your AirTag is not exactly at where you tried searching? In such cases, you can put your AirTag in Lost Mode.
In this guide, let us see what is AirTag lost mode and how to set your AirTag in lost mode if you cannot find it elsewhere.
Content
What is AirTag Lost Mode
Apple AirTag trackers are designed to work with your iPhone to help you find anything that is prone to lose. You can attach an AirTag to your key or wallet to track the item later when you lose it.
The AirTag Precision Finding method is for your iPhone 11 or 12 series to find the accurate position of AirTag. If the lost AirTag is far away from you, the Find My app shows you directions to the location on the map.
Related: How to Stop an App from Using Cellular Data on Android
What if your AirTag is not in the location as it shows or you cannot find it? What if you have traveled afar from the place, but still want to get your lost things back? That’s when the AirTag Lost Mode kicks in. When you put a lost AirTag in Lost Mode, the AirTag will try to communicate with any nearby iPhone 11 or iPhone 12 users. Once they find out about your AirTag, they can get back to you with your details.
If you have lost any of your valuable things coupled with an AirTag, here is how to put the AirTag in Lost Mode.
Put Your AirTag in Lost Mode
Whether you pair your AirTag on an older iPhone or those latest ones, you can follow the same steps to put your AirTag in Lost Mode. All you need is the Find My app on your own iPhone and internet connection.
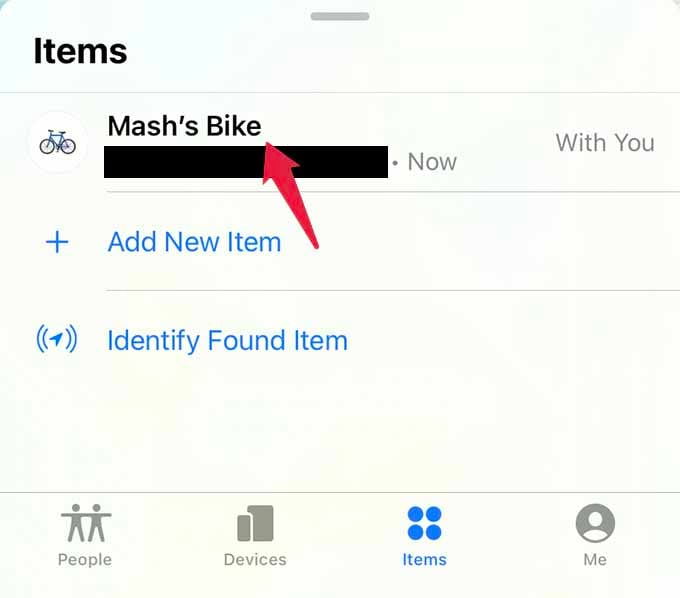
Launch the Find My app on your iPhone and go to Items tab.
Now, tap your AirTag from the screen and you will see window popping up.
Scroll up the window to see more actions to do on your AirTag. Tap the “Enable” button under the “Lost Mode” option.
Tap Continue on the next screen.
Enter your phone number to get back to you and tap Next.
The next screen will ask you to verify the information. Once done, tap the “Activate” button at the upper right corner.
Once you activate the lost mode on your AirTag, it will then search for any nearby iPhone users and let them know. They can find out your AirTag and contact you to get you back the item. When someone finds your AirTag, you will get notified on your iPhone.
Related: 12 Best Apple AirTag Alternative Bluetooth Trackers for Android Users
Turn Off AirTag Lost Mode
When you put an AirTag in lost mode, anyone who finds your AirTag can easily get your contact info and get back to you. But if you just got the AirTag back and no longer want others to be bothered about the AirTag, you can disable the option.
To put an AirTag is lost mode, go to the Items tab in Find My app.
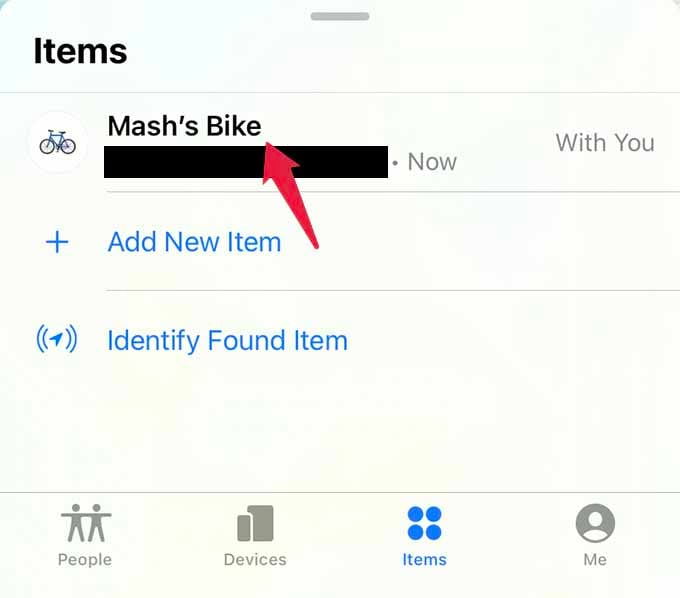
Tap your AirTag name, and swipe up the window.
If you see “Enabled” under Lost Mode option, tap on it.
From the next screen, tap the “Turn Off Lost Mode” button at the bottom. It will also ask you to verify canceling lost mode.
Related: How to Set Up Apple AirTag with Custom Name and Emoji
Keep in mind that anyone who finds the AirTag should be willing to give it back to you even if you put AirTag Lost Mode. Chances are people may remove the battery and throw the AirTag away. However, you can still see where it was found last by looking at the Find My maps. Even if you own AirTags, make sure you do not lose your items in a new place.