Photos you take on iPhone have the location details of where they have taken. The location details may get shared when you share the photo with others. If you don’t wish to reveal the exact location of a photo, you can easily modify the geotag change photo geolocation before sharing.
Let’s explore a couple of methods that explain how to change the location data for the photos on your iPhone.
Change Photo Location on iPhone
While taking photos on iPhone, the location of the photo is also stored. This makes it easier for you to find all the photos you took from an exact location. Plus, you can easily sort photos based on location.
Do you feel like you don’t wish to reveal the exact location of the photo with others? For example, if the metadata of your photo contains some personal information like your building name, number, etc, then you can modify it so that it contains only the city, state, or area in which the image is taken.
In case any of the photos you took on the iPhone has wrong location data (or you just wish to change it), let’s see how we can change the photo geotag of a picture on iPhone. Make sure you have the latest iOS update (iOS 15 or newer) to edit photo geolocation on your iPhone.
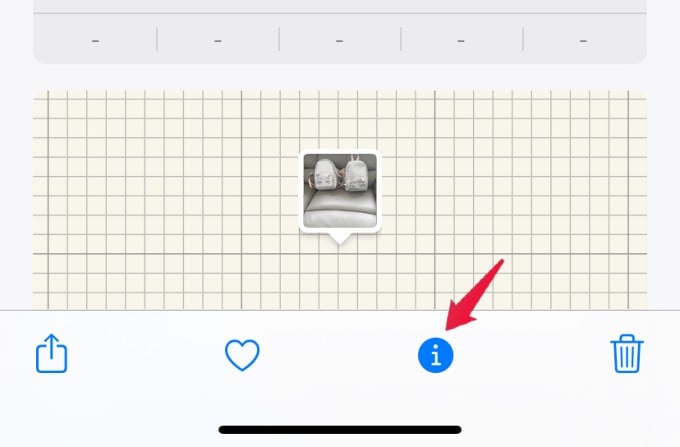
- Open any photo you want to change the location details on iPhone.
- Tap Information icon (i) located below the photo.
- Next, tap on the small thumbnail on the map showed at the bottom.
- Tap Edit on the top right to modify the geolocation of the photo.
- Now, search and add a location from the next screen.
- Once you select the location, go back to save the new geolocation for the iPhone photo.
However, in this method, you cannot add the geotag of multiple photos at the same time. Read along to find out how you can change multiple photos geotag at once.
Edit Photo Geolocation for Multiple Photos on iPhone
In case you want to change the geotag for multiple photos at once, you are at the right place. As of iOS 15, your iPhone can now edit photo location data for multiple photos at once. To edit multiple photo locations,
- Launch Photos app and tap Albums.
- Tap Select on the top right and select all the photos you need to edit the geolocation.
- Tap Share icon located at the bottom.
- Swipe up to expand the share sheet.
- Now, scroll down and select the option Edit Location.
- Search and select the new location you wish to set for all the selected photos. Once you select the location, all photos will be saved with the new geotag.
Now, your changes are saved automatically and this new location data will be sent when you share the photo with others. Likewise, you can edit or change location data for as many photos as you like using your iPhone.
Related: How to Change Timestamp on iPhone Photo Without Any Apps
Add Missing Geotag for Any Photo on iPhone
Whenever Location Sharing is enabled for the Camera app on your iPhone, the location data will get added by default. In case you missed turning on the location while capturing photos, you can easily add the geotag for any photo by browsing the images stored on your iPhone by following the below steps.
- Launch Photos app and select the photo for which you need to add the location.
- Tap Information (i) icon located on the bottom.
- Tap Add a location to add the location information for the photo.
- Search and select any location to add to the photo.
That’s it. By following the same steps, you can add the location information for as many images as you need.
Remove Location Data Before Sharing Photos on iPhone
Whenever you take photos on your iPhone and the location-sharing is turned on, then the location data will be stored on the metadata for that photo. However, if you don’t wish to share the location information to protect your privacy, then you can remove the data before sharing photos with others via Email, Whatsapp, or other platforms.
- Open Photos app and select the photo that needs to be shared.
- Tap Share icon displayed below the image.
- Tap Options at the top of the sharesheet.
- Toggle off the Location option to remove the location data from the photo before sharing.
Now, you can share your photos with anyone without bothering about the location information as it has been successfully removed. By doing this, your iPhone will remove the location from the shared copy of the photo only. The original photo on your iPhone will still have the geotag on the photo. If you wish to permanently remove location data from the photo, you can follow our guide to remove the location from iPhone photos.
Well, adding geotag to your photos will help you to easily keep track of the places you had visited in a year or over a period of time. It will also come in handy if you wish to edit photo geolocation on your iPhone without any apps.