We are not bothered about iPhone memory until we get the memory full warning or your phone start to operate slowly because of the lack of free memory. Do you know when you use messaging apps in your iPhone, your phone will stack up all attached photo and video files within your message apps by using your phone memory?
You don’t have any control over the auto-saving of these media files in your messaging App. Even though you are not saving these files into your photo or video album, these files are going to eat up your memory as long as you keep these files into your messenger.
You may not be in a situation to worry about your memory space if you own a 64GB or above iPhone model. But if you own a 16GB iPhone, it is going to be annoying for you, and have to be cautious about your memory space.
To search and delete each individual media file from your messaging app is going to be a time-consuming task. We explained how to prevent auto-saving media files from WhatsApp messenger into your iPhone album to save space and prevent cluttering in your iPhone photo album.
Now we are going to tell you how to easily delete the media files from iPhone message apps to clean up your phone and save memory space. This workaround shows you how to select photos as a batch and delete all together to save time. This will provide the flexibility to select the pictures from a thumbnail view and delete it quickly.
Before you begin, let us see how much space is consuming your Message apps. Go to go to Settings > General > Storage & iCloud Usage > Manage Storage.
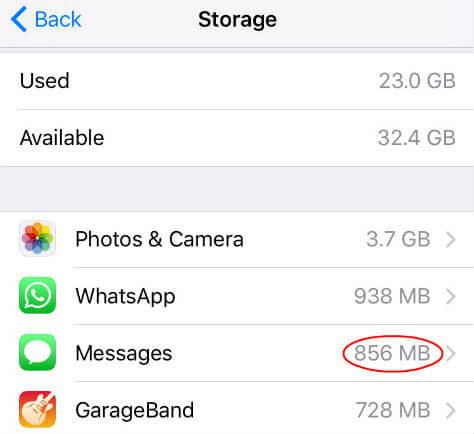 Here you will see the space consumed by each app on your iPhone. The size of the messaging app shows on this screen is the sum of the size of the app and the media saved in the apps.
Here you will see the space consumed by each app on your iPhone. The size of the messaging app shows on this screen is the sum of the size of the app and the media saved in the apps.
Now you can start to clean up the media files from the messaging apps to save the space. Open your Message app from iPhone and tap on the sender to delete the media files.
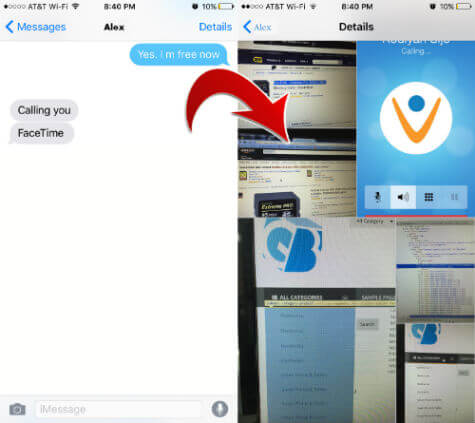 Tap on the Details on the top right corner to open the details window. Scroll down until you see the ATTACHMENTS window. Tap and hold any of the pictures until you see the popup menu.
Tap on the Details on the top right corner to open the details window. Scroll down until you see the ATTACHMENTS window. Tap and hold any of the pictures until you see the popup menu.
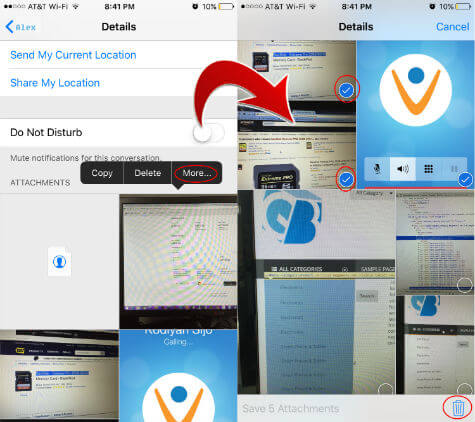 Now click on the More button to select the picture. Now you can select all pictures you want to delete. Finally, tap on the recycle bin on the right bottom corner to delete the selected files.
Now click on the More button to select the picture. Now you can select all pictures you want to delete. Finally, tap on the recycle bin on the right bottom corner to delete the selected files.
It is better to check your image files occasionally and delete all unwanted files to prevent your phone reach into out of memory stage in the future to keep your phone performance.
