Video editing on your smartphone is not a big deal these days with plenty of apps in the market. Even the iOS 12 and iOS 13 have various advanced inbuilt tools on the Photos app to edit videos specifically. You can even crop, trip, and add basic corrections to the videos. However, have you looked for how to combine videos on iPhone? When you are having multiple videos and want to combine them to make a movie, surely you need some guidance.
Here is how to combine videos on iPhone with various apps and tools on iOS.
Content
- How to Combine Videos on iPhone or iPad Using iMovie App
- Merge Videos on iPhone with Clips App
- How to Make a Video Using Multiple Live Images from Photos App
- Use Third-Party Video Merger Apps to Combine Videos
How to Combine Videos on iPhone or iPad Using iMovie App
The iMovie app on your iPhone or iPad is one of the most powerful video editing apps available for a smartphone now. The iMovie app on iOS imitates the editing feature similar to that one in macOS. Therefore, you could various complex video editing tasks using the app. If your iPhone or iPad has the iMovie app preinstalled, you can easily merge videos on iPhone. Here is how to combine videos on iPhone using the iMovie app.
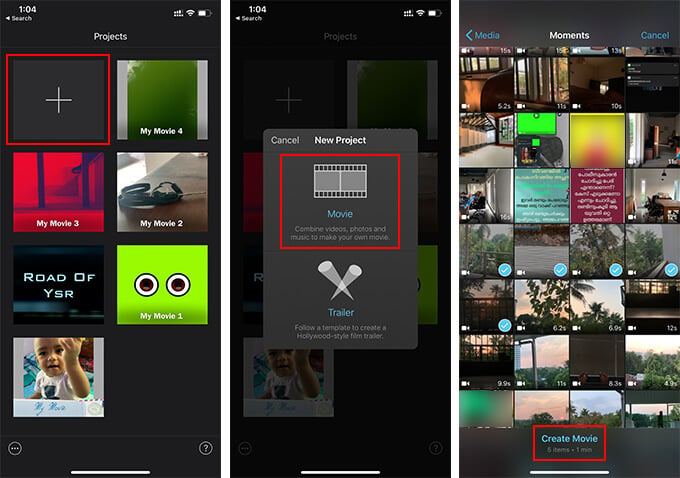
- Open the iMovie app on your iPhone.
- Tap the card with the “+” icon from the window.
- Tap “Movie” from the popup window.
- Choose the videos and photos you want to merge into a single video from the gallery.
- Tap “Create Movie” at the bottom.
- Now, you will see the video timeline with all the videos merged in linear.

- You can also add a transition effect between two footages.
- To change transition, tap the transition icon between two clips.
- Choose the transition from the list.
- In case you want to add background music, tap the “+” icon above the timeline.
- Tap “Audio” and choose your music from the library.
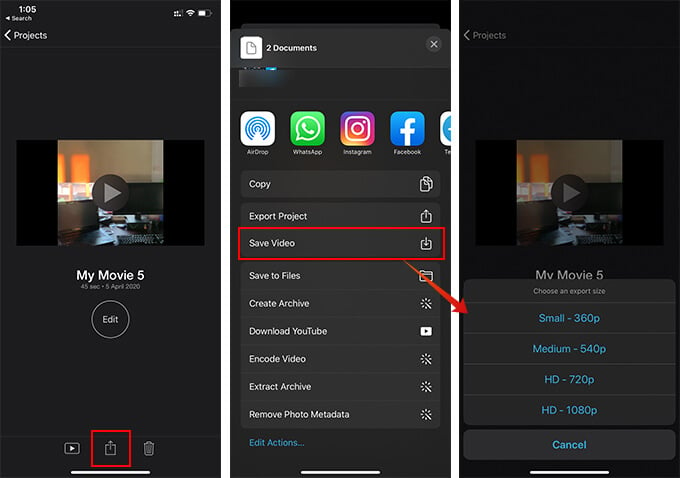
- After finishing your movie, tap “Done” at the top left corner.
- Tap the share button at the bottom center from the next window.
- Choose “Save Video” and select your render quality.
After saving the iMovie project, you can find the combined video from the camera rolls on the Photos app.
Merge Videos on iPhone with Clips App
The Clips app on your iPhone is one of the least noticed apps by iOS users on their devices. The Clips app is exclusively developed for smartphone video editing. Plus, if you are using an iPhone X or newer model, you can create videos with stunning effects and augmented reality.
The Clips app provides an easy solution to combine videos on iPhone without any complicated steps. It even allows you to select specific portions from a single clip and place them wherever you want in the timeline. Learn how to merge videos on iPhone using the Clips app.
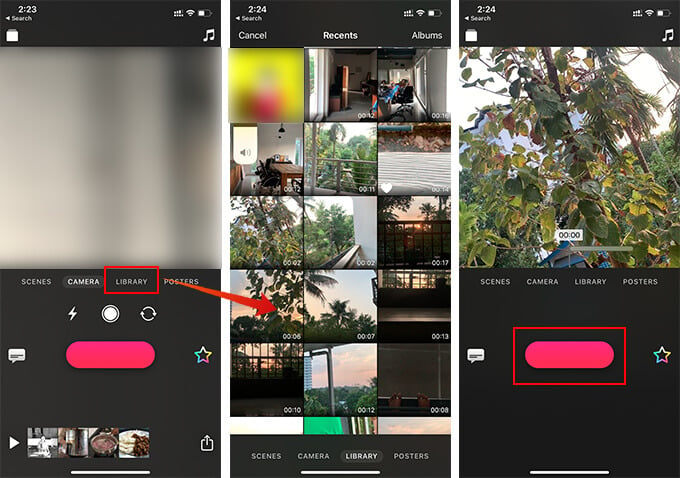
- Open the Clips app on your iPhone or iPad.
- Tap “Library” above the camera capture button on the app screen.
- Choose a video clip from your camera roll.
- Tap and hold the magenta-colored button to play and add the video to the project.
- When you release the button, the “recording” will stop.
- You can even slide across the video and even repeat frames from the same clip.
- To merge videos with the clip, tap the “Library” button and choose another video.
- Repeat the same steps as above to merge the new clip to the existing video.
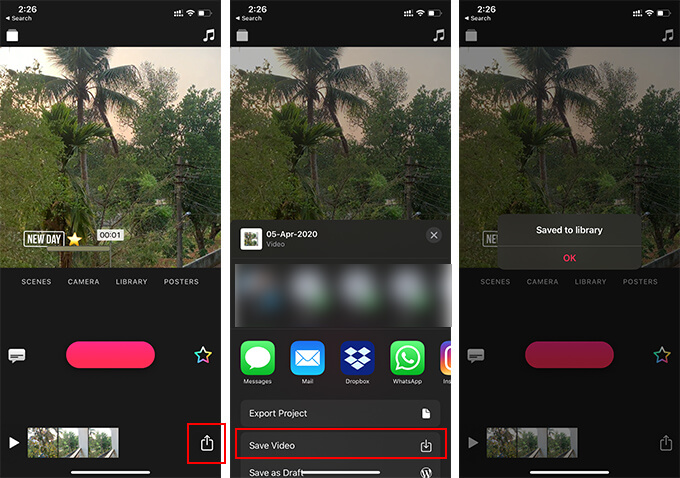
- In case you want to add music, tap the music icon on the top right corner, then choose from your own library.
- When you are done merging video clips, tap the share icon at the right bottom corner.
- Choose “Save Video” from the share sheet of your iPhone.
This is how you could combine videos on iPhone using the Clips app. Since the “Clips” is preinstalled in iOS devices, you do not have to download any extra tool to merge videos.
How to Make a Video Using Multiple Live Images from Photos App
The Photos app on your iPhone has plenty of features so that many of hem stay undiscovered by most of the users. The video editing tool on the iOS 13 devices have all the features as same as editing an image. There is no direct video merging or combining feature on the Photos app. However, there is a hidden workaround that could help you combine videos on iPhone and make a video. Although, this does not involve purely video files. We can make use of the video export option for the live images on your iPhone. Here is how to make a video on iPhone using multiple live images, right from the Photos app.

- Open the Camera app on your iPhone.
- Tap the circular icon at the top to enable Live Images.
- Capture the photos (which will be saved as live images, attaching approximately 3 seconds of video during the image capture).
- Now, go to the Photos app.
- Tap “Select” on the top right.
- Select your live images to combine as a single video.
- Tap the “Share” button on the bottom.
- Choose “Save as Video” from the share sheet.
The Photos app will smartly combine the live photos into a single video and save as short video. Since the Live Photos also record the sound, you can expect a video with sound from the live photos as well.
Use Third-Party Video Merger Apps to Combine Videos
While thinking of editing a video or combining multiple videos, there must be plenty of third-party applications that come to your head. Even though all the above-mentioned solutions can get you pretty good results without even bothering about installing any other apps, something advanced could be more attractive.
There are lots of apps you can get from Apple’s App Store for iOS in order to edit videos and merge videos on the iPhone. Here are some of the best, free to use tools to combine videos on iPhone.
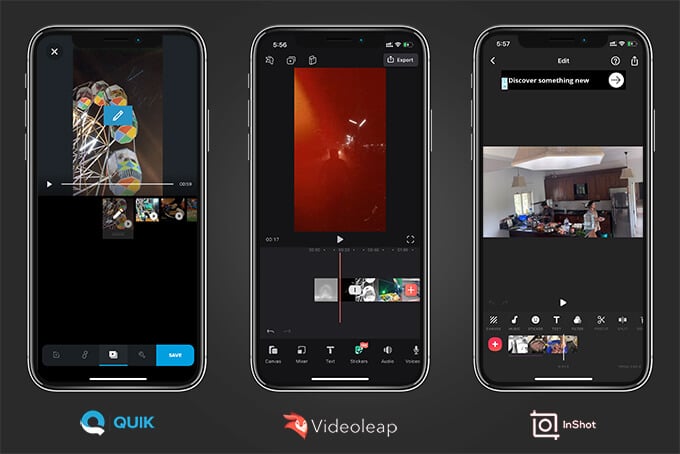
Inshot is popular among both Android and iOS users with its easy to use interface and quick video editing solutions. You can add multiple videos to the track and add music, text, stickers and more to make videos more attractive. However, you cannot add multiple layers of the timeline on the app.
Another popular tool is the Adobe Premiere Rush, which is a quick editing tool from Adobe based on the Premiere Pro for PCs. This does not have many advanced elements, but the neat interface can help you get the best out of your footages, combine videos on iPhone, with multiple layers of track support. The VideoLeap is also another similar tool that can help you edit videos at ease, taking out your editing skills.
As a bonus, here is a quick suggestion if you want to add some cool transitions between clips without even doing anything manually. The “Quik” app from GoPro can combine videos on iPhone into a beautiful, energetic video with smartly chosen background music. You can even choose the video template and music from the music library provided by GoPro itself.
Now, we hope you get the idea about combining or merging multiple videos on the iPhone without taking much effort.
