YouTube comes with a number of features to make your video watching experience easy and fun. One such feature is the autoplay button that is located right beside the playing video. You can quickly toggle it on and off based on whether you want to play up next videos automatically. Some users have reported that YouTube’s autoplay button was missing for them.
You are now stuck with the button toggled on or off before it went missing. Let’s find out how we can fix the YouTube Autoplay button missing error.
Use a Different Browser
Open YouTube in a different browser than the one you are using and check again. Can you see the Autoplay button in the top right corner? If yes, you know there is something wrong with your browser. There are a bunch of Windows browsers that you can try out.
Updating the browser to the latest version may also help the case sometimes. For example, Google Chrome adds support to new Google’s website features in new updates.
Related: How to Play YouTube Music in the Background with Screen Off
Clear Browser Cache
If you still see issues with a different browser, we would suggest you begin with clearing the cache and other data of your browser. Open browser Settings and under Privacy, search, and services, click on Choose what to clear. The options may vary a little based on the browser you are using. The example below is for the Microsoft Edge browser.
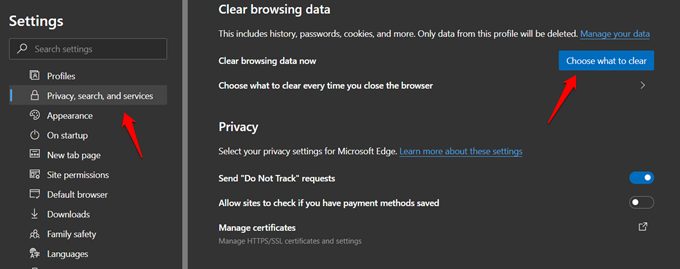
In the pop-up that follows, select ‘Cookies and other site data‘ and ‘Cached images and files‘ option only. Click on Clear now and check again.
Note that you will now have to sign back into all the sites as their cookies have been deleted.
Clear Mobile App Cache
Users who are facing the missing YouTube autoplay button on their smartphones should try clearing the app cache. While not possible on the iPhone, Android users can go to Settings > App list > YouTube. Note that path will vary based on the make and model of your smartphone.
Select the YouTube from the list, tap on Clear data at the bottom of the screen, and select Clear all data. You won’t lose any of your comments, subscriptions, or playlists as everything is saved in the cloud on Google’s servers. You will have to sign back in using Google account though.
Check for Autoplay Button in Different Locations
Most people never paid attention to this fact but the autoplay button on YouTube is available in two different locations. And toggling one on or off will toggle other too. They work in sync.
You will find it at the top right corner of the screen where you are used to seeing it. And then you will also find it under the Settings menu inside the video you are playing. Maybe one of them is still visible? Check it out.
Enable Autoplay in YouTube App
There is an option to enable autoplay in the smartphone app. While most users won’t ever have to deal with it, you should check it out. Open the YouTube app and under Settings, click on Autoplay and toggle it on.
This fix is most likely to work since it manually toggles on the Autoplay for your youtube account.
Disable Muted Playback in Feeds
YouTube shook things up some time ago and left a lot of users confused. A new option was added in the mobile app enabling which would result in removing the autoplay button. Open Settings > General > Muted playback in feeds.
You have to turn it off. Doing so has nothing to do with the videos playing muted because as far as I can remember, they have always played without sound. Somehow, this setting messes up the autoplay feature. Worth a try.
Disable Browser Extensions
Open YouTube in private or incognito mode and check if the autoplay button is still missing or not. If not, then one of the installed extension is responsible. Disable all extensions and re-enable them one at a time to find out the culprit. Time-consuming but there is no other way.
Use an extension manager if you can’t do away with that particular extension. Extension managers can enable, disable, or remove all extensions at once with a couple of clicks.
Disable Adblocker
Which adblocker extension are you using? Disable it once to check if the YouTube autoplay button reappears. I would suggest you whitelist the YouTube site in the adblocker in question to remove all possible future conflicts.
Related: YouTube Parental Control: 6 Features to Limit YouTube Time for Kids
Sign Out and Sign Back In
You know what to do. Sign out of YouTube and back in on the platform that’s giving you the headache. It could be your smartphone or browser. You just need to sign out of Google account in the browser and then it will sign you out of YouTube as well.
Use Browser Extension
There is a dedicated extension called Disable Autoplay for YouTube that you can download and install on your browser. This nifty little extension does one thing and it does it really well.
There are other useful extensions and add-ons for YouTube that does a lot more than just turn off/on autoplay on YouTube. I suggest you take the time to try a few of them to see what they have to offer.
Wrapping Up: YouTube Autoplay Button Missing
Some people like the autoplay feature while others despise it. And then there are few who like to control it depending on what they are doing or watching on YouTube. Either way, you would like to have the button visible at all times rather than simply vanishing into thin air. We hope one of the above solutions worked for you and now you have full control over YouTube’s autoplay feature.
Thank you for this! THIS IS WAY MORE HELPFUL THAN THE YOUTUBE HELP.:D
Thanx a lot buddy. You solved my problem. I disabled the autoplay button inside the video near the settings wheel. God bless you.