YouTube app for Android and iOS platforms have recently updated with some important features. These are aimed to reduce the addiction to the internet and limit YouTube time. Most of these new features are YouTube parent control options, introduced to control the time limit and avoid distraction from other works. Best among the features is the new time reminder feature that controls the watching time and gets you out of the app.
Here is how to limit YouTube time, control watch time on the YouTube app to effectively apply YouTube parental control on kids.
YouTube Features for Parental Control?
The parent company of the world largest video publishing and streaming platform, Google introduced some features to help reduce smartphone addiction and limit the smartphone time. The additions are based on Google’s Digital Wellbeing program that analyses the user behavior and suggests or block certain apps. With the latest additions to the youtube App for Android and iOS, you can easily limit the YouTube time of your kids and avoid smartphone addiction to an extent.
Related: YouTube Parental Control: Setup Safe Search on Youtube Videos
How to Get YouTube Watch Time Status
As mentioned above, the most helpful feature in the new update by Google on YouTube app is the Watch Time that shows you the complete stats of app usage. The stat counter displays the YouTube time in terms of a single day as well as a whole week so that you can monitor and take necessary actions to reduce the usage. Here is how to turn on Watch time counter and see the stats.
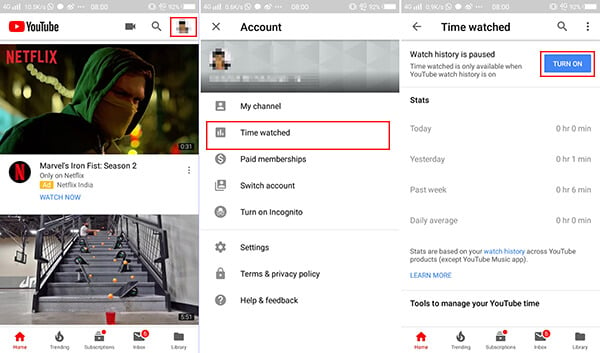
- Open the YouTube App on your Android smartphone.
- Tap on the profile picture/avatar at the top right corner of your screen to navigate to the Account page.
- Choose Time watched from the list.
- If your watch history is no more calculated, you will see a message at the top Watch history is paused. Tap the “Turn on” button beside the message to start the watch time stats counter.
All you watch history will be stored in your Google Account then onwards. Parents can then monitor the videos their kids watch on youtube, including the duration they used. So, if you want no one else to look over your history, you can turn off the watch history which will also turn off the watch time counter. Let’s see how to turn it off.
- Open the YouTube app and tap on the profile picture at the top right corner.
- Tap on Settings.
- Go to History & privacy.
- Tap and toggle on the “Pause watch history.”
Also Read: iOS ScreenTime: Set Downtime on iPhone to Limit Screen Time?
How to Limit YouTube Time (Set Watch Time Limit)
As you can find the watch time on YouTube day by day, you can control your kid from watching too many videos on YouTube. As a part of the new Wellbeing program, the watch time limiting feature has also hit the YouTube ap across the globe. It is now easy to set a time limit. So, watching time will be limited to the kids. Go through the steps below.
- Open the YouTube app, tap on the profile picture.
- Go to the settings menu.
- Open General and tap on Remind me to take a break option.
- From the popup menu, scroll upward or downward to set a time limit. The minimum limit is 5 minutes and the maximum goes up to 23 hours 55 minutes.
- Tap on Ok after setting the optimal watch time limit for our kids.
When you fix the limit, the YouTube app will pause the videos and will warn you when the time is over. So, your kids can refrain from watching too many videos. The app does not count the time in which the user is on the app. It only adds up the watching time. It also gets reset if you log out or close the app.
How to Set a Specific Time to Get all Notifications
Notifications are one of the most distracting factors in using the smartphones. It can be irritating when you are at work or even watching videos on the YouTube itself. With some simple steps, the app will save all your notifications and show them in a whole at a specific time. Let’s see how to reduce the frequent push notifications and save them for later.
- Open the YouTube app.
- Tap on the profile picture and go to the Settings panel.
- Navigate to Notifications.
- Tap to toggle on the Scheduled digest.
- Choose a delivery time and you are all set.
Forget about the notifications from the YouTube app every time. All the alerts and notifications will be summed up and send to you at the specified time only. In case you want to turn off every single notification alerts, go through the following steps.
- Open YouTube App, tap on the profile picture.
- Navigate to Settings > Notifications.
- Scroll down to the bottom and toggle off the Disable sounds & vibrations.
How to Use YouTube Dark Mode to Reduce Eye Strain
YouTube had been testing a dark mode feature, which they already implemented on the YouTube web on the desktop. The dark mode is now officially available on the YouTube app. The feature turns the entire app UI into the dark mode and protects your eyes from strain.
- From the YouTube app, go to the profile page.
- Go to Settings and choose General.
- Tap and toggle on the Dark theme to enable the dark theme mode throughout the app.
When activated, YouTube’s Dark Theme turns the white luminous background to a dark gray color. Dark Mode focuses on engaging users more into content for a long period of time as it goes easy on eyes by emitting less amount of light. YouTube app also utilizes less battery when switched to Dark Theme as compared to the regular white background theme.
How to Use YouTube Kids to Filter Adult Content
The ‘standard’ YouTube app comes is accessible throughout every smartphone platforms, from Android to iOS. It is really okay when the adults or mature students use the YouTube app on the behalf of their own Google account. But when it comes to the small kids who like to watch videos, parents might need extra attention and care to limit YouTube videos and control what they see on the internet. Instead of monitoring every time, setting up Parent Restrictions works better for the children. YouTube Kids is a great option when it comes to the smartphone usage by Kids.
The app restricts videos and options exclusively. You can even decide whether to retain the search button on the app. It also allows content or channel approval by parents. The profile option is very helpful when two or more children handle a single device at a time.
Also Read: How to Set Netflix Parental Controls on Kids Profile?
Unlike the YouTube app, you can leave your kids with a smartphone having YouTube Kids on the hand without any tension. If you don’t have YouTube kids app, download from the link below.
Download YouTube Kids: iTunes | PlayStore
How to Limit YouTube Time on YouTube Kids
YouTube Kids, the subsidiary app by YouTube for kids, comes with a lot of features that lets you set parental controls and restrictions. The app only shows the appropriate and watchable videos to your kids. Since the YouTube app only reminds you to stop watching, it is also better to stick with the YouTube Kids while you are handing over the smartphones to kids. Here is how to set time limit and restrict watch time in YouTube Kids.
- Open the YouTube Kids app on your smartphone.
- Tap on the paddle lock icon at the bottom right corner.
- Answer the math question to unlock the app options.
- From the popup window, tap on the timer.
- Use the slider to set watch time limit (from 1 minute to 60 minutes at max).
- Tap on Start timer.
After the defined time, the Youtube Kids app will lock out the user and will no longer be accessible. Parents can access and unlock the app later.
With all the aforementioned options described here are to limit YouTube time for Kids. These are the best YouTube parental control features that you should know to limit the screen time for Kids on YouTube.
The kids might start watching Baby Shark but always end up being offered Russian language videos. How can we filter these out?
Greg,
You can block certain channels in YouTube. I hope this guide will be helpful: YouTube Parental Control: How to Block YouTube Channels and Videos
How do you limit time watching youtube when watched via browsers such as safari or chrome?
You have to limit the browser time, or you can block YouTube on browsers. Check here: YouTube Parental Control: How to Block YouTube Channels and Videos
Hi, I found your advice useful, especially WatchTime. However, it did not applied to tablet. Am very keen to set WatchTime on the tablet device, do you have other solutions?
Great insights on YouTube parental controls! I especially appreciate the tips on setting time limits; it’s essential to manage kids’ screen time effectively. I’ll definitely be implementing some of these features. Thanks for sharing!