It is always easier to identify the incoming caller by looking at the picture than the contact name or number. If you used to get the full-screen contact photo on your iPhone and now cannot see that, we have got you.
In this post, let’s see how to get a full-screen caller ID picture on incoming calls.
Step 1: Enable Full Screen Incoming Call Alerts on iPhone
Incoming calls on iPhone used to show on full screens, and that is when you could see the caller ID photos. The new banner notification for incoming calls on iPhone does not show the contact photo unless you pull the notification down to the full screen.
To enable full-screen contact photos always on your iPhone, you should enable full-screen incoming call alerts first. Let’s see how to do that.
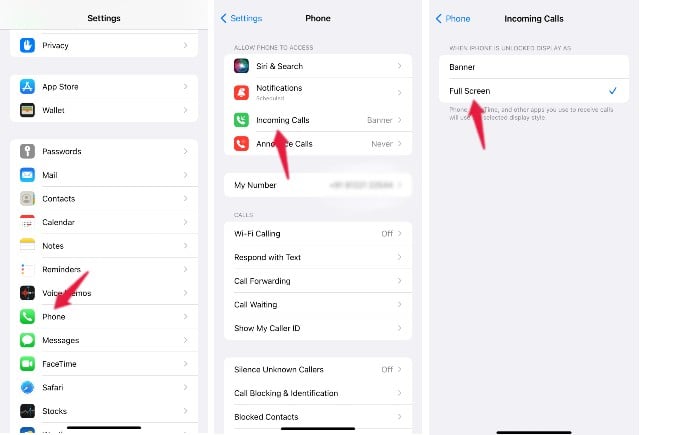
- Open Settings on your iPhone and go to Phone.
- Tap Incoming Calls located under the section ALLOW PHONE TO ACCESS.
- By default, the Banner is selected. Go ahead choose Full Screen.
- Go back to save the changes.
From now on, all your incoming call alerts will be shown on full screen. This includes not only normal calls but also calls via other apps like WhatsApp and FaceTime.
Related: Why Is My iPhone Silencing Calls? Best Ways to Unsilence Calls on iPhone
Step 2: Get Full Screen Contact Photo for Incoming Calls on iPhone
After following the steps mentioned in the above section, you will get the incoming call alerts in full screen. However, if you have assigned an image to a contact, you might still see that in a small circle instead of a full-screen photo. Well, there is a small workaround to get the full-screen image for your contact. Let’s see how to do that.
Open the Photos app from your iPhone home screen and tap on the image you had assigned for the contact. Next, tap Edit located on the top right.
Then, crop the image as per your requirement. Next, tap the tile-like icon located on the top right of the screen. Now, on the bottom, you will see different options to set the aspect ratio. Go ahead and select your desired option (eg 2:3). Finally, tap Done to save your changes.
Related: How to Record WhatsApp Calls on Android and iPhone
Tap the Share icon displayed on the bottom of the image. From the list of options, tap Assign to Contact. Then, move and scale the image as per your likes and tap Choose to save the changes.
Now, you can see the new image shown in a small circle on the contact card. As a final step, tap Update on the top right.
That’s it. Now, whenever you receive a call from your contact you should see the full-screen photo you had assigned for that contact.
Related: How to Make Your iPhone Announce Calls Always: Announce Who’s Calling
Sometimes, you will not see the full-screen photo on an incoming call, if the image quality is not good. Therefore, it is recommended to assign high-quality images for your contacts.