One of the unique features of Windows that I miss on any other platform is the Windows spotlight wallpapers. What differentiates it is the quality of the wallpapers. Windows spotlight wallpapers are consistently gorgeous more often than not. Unfortunately, Windows 10 only lets you use these wallpapers on the lock screen. But if you’re on Windows 11, you don’t need any third-party apps anymore.
Let us see how to use the Windows Spotlight Wallpapers on your Windows 11 PC.
Apply Windows Spotlight Wallpapers on Windows 11
Windows 11 adds the ability to use Window spotlight wallpapers on the desktop right within the settings app. Let us explore this option here.
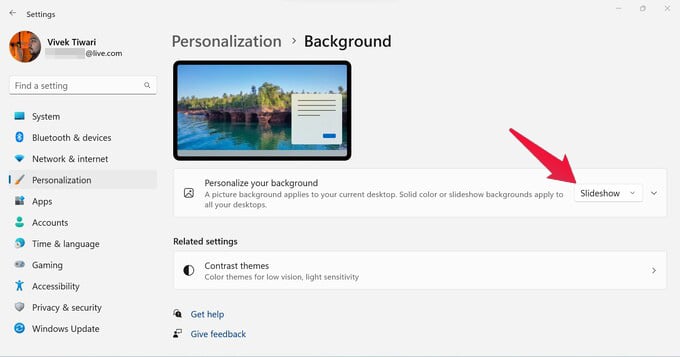
- Press Windows + I to open the Settings app.
- From the left column, select Personalization.
- On the right, click on Backgrounds.
- Click on the drop-down next to Personalize your background.
- Select Windows spotlight from the drop-down menu.
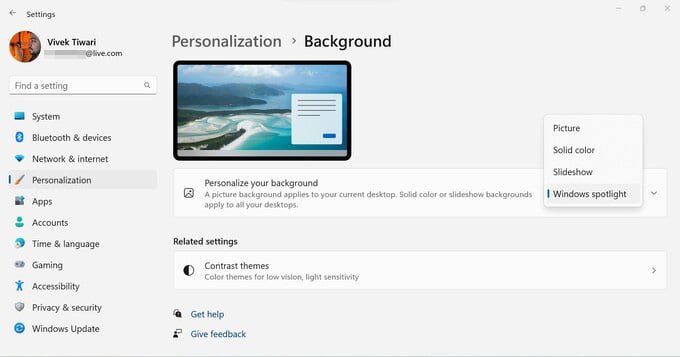
Go back to the desktop, and you should have your Windows spotlight wallpaper on the desktop. You’ll also notice a new desktop icon labeled Learn about this picture. This is similar to all the links on the Windows spotlight image on the lock screen. Opening it will send you to Bing, where you can find out a bit more information about the subject featured in the image.
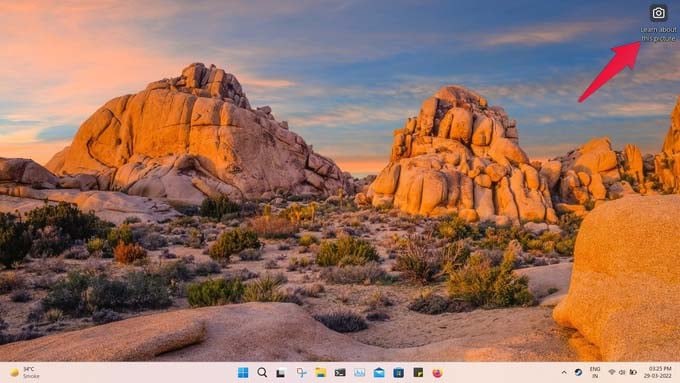
If you’re like me and don’t love desktop icons, currently there’s not much you can do about it. Right-clicking the icon presents you with a few options, including switching to the next wallpaper. There’s also the option to delete, but the icon simply comes back anytime the desktop is refreshed.
Related: How to Fix Windows 11 Drag to Taskbar Not Working Like in Windows 10
Windows Spotlight Wallpapers for Desktop on Windows 10
On Windows 10, you’ll need to use third-party apps in order to get spotlight wallpapers on the desktop. Fortunately, there is not a lack of such apps and there are many. However, many of those apps have some additional functionality and wallpapers that you may or may not need.
For this tutorial, we’re going to use a simple app that offers all the necessary features we need, but not too much clutter. This app, called Dynamic Theme, is free on the Microsoft Store and is one of the few third-party apps that follow the Windows 11 design.
Download: Dynamic Theme
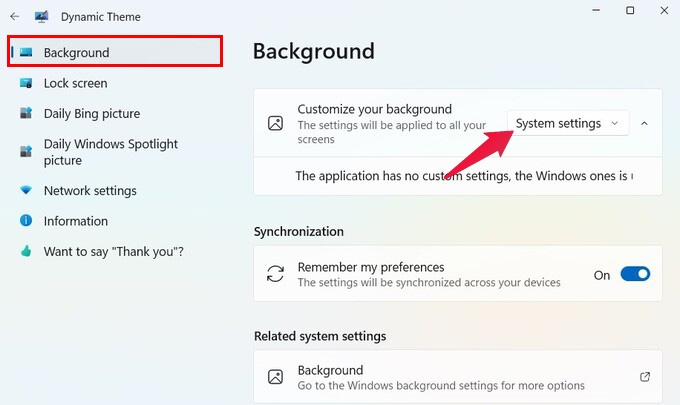
- Download and install Dynamic Theme from the Microsoft Store. You can use the link above or search for
Dynamic Themeon the Microsoft Store. - Open the Dynamic Theme app.
- Select Background from the left column.
- On the right, click the drop-down menu next to Customize your background.
- Select Windows Spotlight from the drop-down menu.
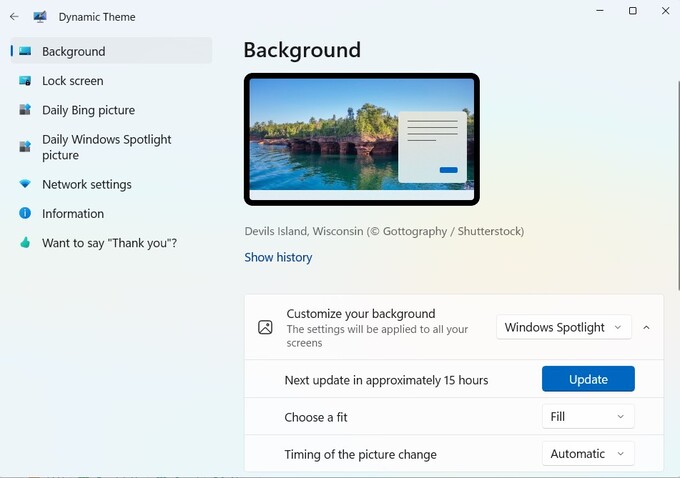
You can also choose One Windows Spotlight picture if you don’t want the background image to change each day. You also have the option to save every wallpaper automatically every day in your preferred location.
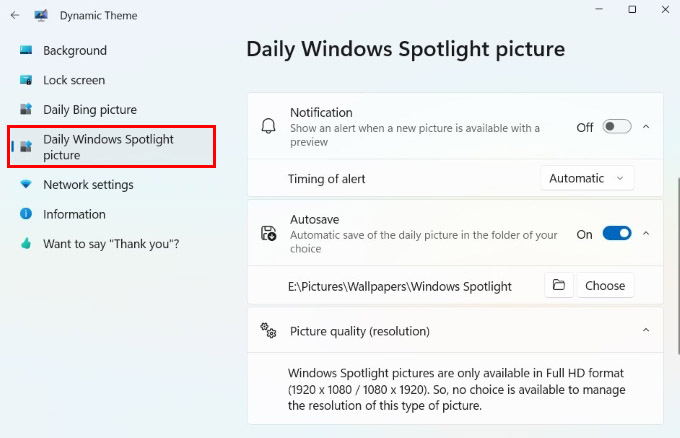
The Dynamic Theme app also lets you have the same Windows spotlight wallpaper for your lock screen. The difference is that with Dynamic Theme, you don’t get the desktop link to “Learn more about this picture”. That can be a good or bad thing depending on how useful you think that feature is.
Related: How to Customize Lock Screen on Windows 11
It’s the same if you choose to apply Windows spotlight wallpapers on the lock screen from Dynamic Theme. Your lock screen wallpaper will no more be covered in links. For these reasons, you can also use Dynamic Theme to get Windows spotlight backgrounds for desktops on Windows 11 as well. On Windows 10 though, a third-party app like this is unavoidable if you want the spotlight wallpapers for the desktop.
