Apple Watch, in a few words, is a miniature version of your iPhone on your hands. It has loads of features, and enough storage space to install and run apps on its own. Aside from the pre-installed apps and the ones from the paired iPhone, many users still don’t know how to direct install or download apps on Apple Watch.
Here is a guide to help you download and install apps on Apple Watch, and of course you can delete those apps if you don’t like it.
-
- How to Install and Update Apps on Apple Watch Automatically?
- How to Stop Automatic App Install on the Apple Watch?
- How to Download Apps on Apple Watch from App Store?
- How to Install Apps Available on Your iPhone?
- How to Rearrange App List on Apple Watch?
- How to Add App Complications to Watch Face?
- How to Adjust App Settings on Apple Watch?
- How to Remove Apple Watch Apps?
- How to Remove In-built Apple Watch Apps?
- How to Check Storage Used by Apps on Apple Watch?
How to Install and Update Apps on Apple Watch Automatically?
When you set up and pair your Apple Watch with your iPhone, it syncs the data and app information for better usability. However, in case you did not know, Apple Watch can install apps automatically that are present on your iPhone. Thus you get Apple Watch version of almost every app you use on your iPhone.
All apps will have synced accounts and data on both Apple Watch and iPhone. Whenever a new app is installed on the iPhone, the same can be found on your Apple Watch as well. You will also get automatic updates for Apple Watch apps. Here is how to enable Automatic App Install on your Apple Watch.
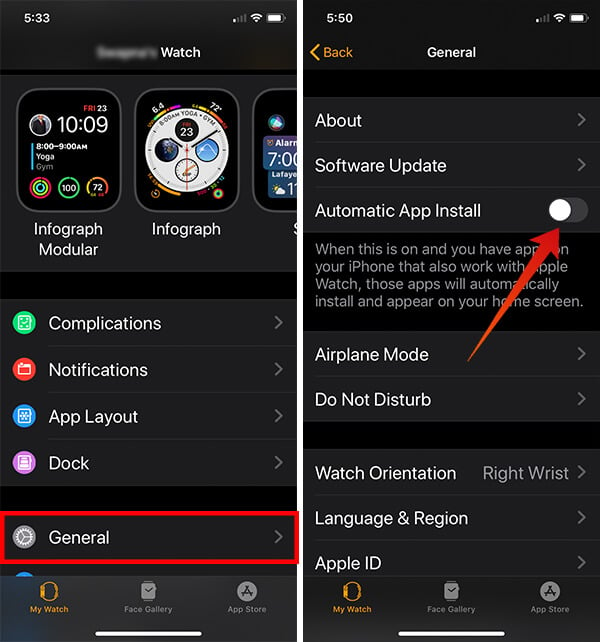
- Open Apple Watch app on your iPhone.
- Tap General from My Watch tab.
- Toggle on Automatic App Install.
How to Stop Automatic App Install on the Apple Watch?
Enabling the automatic app install feature for your Apple Watch will ad every single app that is present on your iPhone. Since the Apple Watch does not come with bigger storage spaces, it is recommended to keep this turned off. Otherwise, you will be running out of storage space with loads of apps. Follow the steps to disable Automatic App Install on Apple Watch.
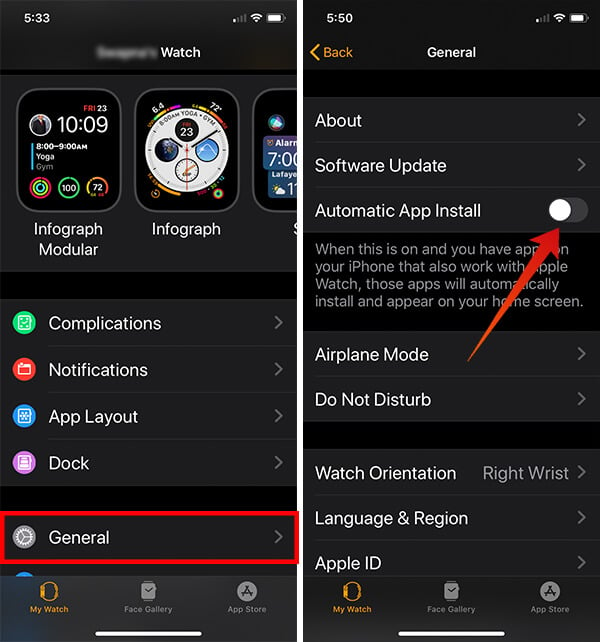
- Open the Apple Watch app and go to My Watch tab.
- Tap General.
- Ta Automatic App Install if it is enabled.
Also read: How to Fix Apple Watch Stuck on Apple Logo
How to Download Apps on Apple Watch from App Store?
Apple Watch does not have a dedicated App Store provided within the device. That does not mean it is not possible to install apps directly. You can download apps on Apple Watch directly from App Store using your iPhone. Here is how.
- Pair your Apple Watch with iPhone.
- Open the App Store app.
- Tap the Apps tab from the bottom.
- Or search for any app that lists in Watch Apps.
- Tap Get to install the app.
- After authentication, the app will be installed on your Apple Watch.
This will install the app on your Apple Watch only.
Also read: How to Restart or Hard Reset Apple Watch
How to Install Apps Available on Your iPhone?
When the Automatic IApp Install is disabled, the Apple Watch will only have the apps you want. However, when you want to install an app to the Apple Watch and it is already present on the iPhone, you do not need to download it separately. You can also install the previously used apps through this. Learn how.
- Open Apple Watch app on iPhone.
- Scroll down on My Watch tab.
- At the bottom, you will find a section “Available Apps.”
- Tap Install on the app you want to add.
How to Rearrange App List on Apple Watch?
You could find all your Apple Watch apps from a single home screen, where you will be able to scroll between them. The default app view for Apple Watch is in grid view, which arranges the circular icons at various sizes. The system apps are mostly found in the middle and the newer ones to other ends. If you want to rearrange the app icon grid view on Apple Watch home screen, follow the method.
- Press the digital crown button on your Apple Watch and go to the home screen.
- Press and hold an app icon until all app icons start to jiggle.
- Now drag and rearrange icons to wherever you want.
- Press the digital crown again to save new arrangement and exit.
You can also do the same from your iPhone if you do not want to unlock Apple Watch to rearrange the apps.
- Open Apple Watch app on your iPhone and tap My Watch tab.
- Tap App Layout.
- Touch and drag the icons to the positions you want.
- Tap Reset if you want to remove the new layout and make it to the default look.
Do you find the grid view too congested or difficult to find apps? Then the list view is best for you since it arranges apps in alphabetical order. Follow the steps to change from grid view to list view.
- Press the digital crown to go to the home.
- Press gently on the screen.
- Choose List View.
How to Add App Complications to Watch Face?
COmplications are the new widgets for wearable devices. You can add complications of available apps on to your Apple Watch’s watch face for quick access. Although, the complication only adds certain functionality of the app to the Apple Watch’s ecosystem and doe not provide complete features. Adding complications for your most-used apps to the Watch face can help use certain functionalities without even opening the app.
To add an app complication to the Apple Watch face,
- Go to the Apple Watch face.
- Press firmly on the Watch screen.
- When the Watch face pops out, scroll left or right to choose a watch face and tap Customize.
- Choose a position.
- Select any app icon from the available complication list.
After adding complication to the Watch face of your Apple Watch, you can tap the icon to do something instantly. If you want to customize the watch face and add complication to the Apple Watch from iPhone, do as follows.
- Go to My Watch tab from Apple Watch app.
- Tap the Edit button against My Faces section.
- Tap a complication position and add/remove the third-party app complication you want.
How to Adjust App Settings on Apple Watch?
You can change the preferences for all the apps including both the inbuilt ones as well as the third-party ones. You can adjust the app settings of your Apple Watch from the iPhone using the Watch app.
- Open the Apple Watch app.
- Tap My Watch tab.
- Scroll down to see the installed apps.
- Tap any of the apps.
- Change the preferences from the next window.
How to Remove Apple Watch Apps?
If you think a third-party app is taking too much space from your Apple Watch, you can delete those apps from Apple Watch. If you are on grid view, follow these steps to remove an Apple Watch app.
- From the home screen (app view), long-press an app icon.
- Release the finger when the app icons start to jiggle.
- Tap the “X” icon on any of the app icons to remove that particular app.
If you are using the list view, here is how to delete Apple Watch Apps.
- Go to the home screen.
- Swipe the app icon to the left.
- Tap the trash icon. The app will be removed from your Apple Watch.
The deleted apps will only get removed from Apple Watch and it remains on your iPhone until you remove from there too.
Also Read: How to Lock/unlock Apple Watch with Passcode
How to Remove Built-in Apple Watch Apps?
Like third-party apps, Apple Watch also allows you to remove the inbuilt apps as well. There is no direct method you could uninstall a built-in app directly from the Apple Watch. But, deleting an app from your Apple Watch will also reflect on your Apple Watch as well. However, it not much recommended since they are much utility-focused. Here is how to remove built-in apps from iPhone and Apple Watch.
- Open home screen on your iPhone.
- Long press the icons (do not force touch).
- When the apps start to jiggle, tap the “X” icon against an inbuilt app icon you want to remove.
- Tap Delete.
- Press the Home button when you are done.
After deleting the apps, the same app will also get removed from the connected Apple Watch.
How to Check Storage Used by Apps on Apple Watch?
Every app you use on your Apple Watch uses individual storage space from the device’s ROM. Since the apps are too optimized in size, there won’t b much storage space they all would take up. However, it is better recommended to check your Apple Watch storage space usage by apps often to avoid running out of spaces. By analyzing the space usage, you can uninstall unwanted apps to spare some storage for offline music and other entertainment.
- Open Apple Watch app on your iPhone.
- Go to My Watch tab and enter General.
- Tap Usage to see storage space usage by apps.
Are you the new Watch user? Now you now get an idea on how to download, install, uninstall apps on your Apple Watch. Just like your iPhone, the process is pretty easy. If you prefer to do all these on the large screen instead of Apple Watch tiny screen, you can depend on iPhone Appel Watch App to delete or install new apps on Apple Watch.