When you are traveling or getting outside during harsh climates, you have to look out for the weather condition around you. The best way to get a picture of what the weather will look like is using Weather maps and weather radar. If you are an iPhone user, there is no need to look for any third-party iPhone weather apps.
Let’s find out how to use the iPhone Weather app to get the weather map around you with sophisticated weather radar.
Get Weather Map on iPhone
Getting out to too much sunlight may put you at risk of UV exposure, and you don’t want it any day. With iOS 15 and newer, your iPhone can help you stay out of such harsh weather. The new Weather Map or Weather Radar on iPhone Weather app is a lifesaver.
On your iPhone, launch the Weather app by searching or from the “Information & Reading” folder in the App Library.
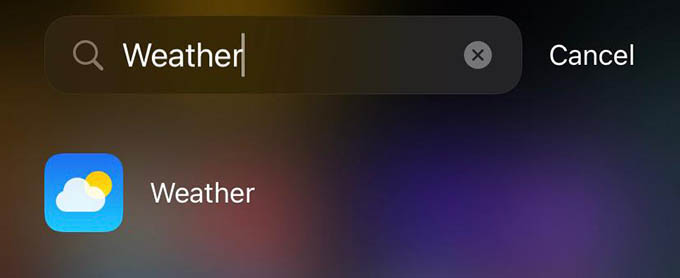
On the Weather app, scroll down until you see a card title “Temperature.” Tap on it.
Once you open it, you will see the current temperature condition around you on the map. This temperature map lets you look around for the weather and temperature conditions.
If you are traveling somewhere, pinch and zoom out the map and through the cities ahead and be prepared for the weather. For reference, the red on the iPhone weather map means higher temperature, and green/blue means lower temperature.
Related: How to Get Weather Along A Route on iPhone
See Rain or Snow Fall Around You
If you like to stay alerted about the snowfall or rainy conditions in your locality (or anywhere), the iPhone weather app got your back. The precipitation information from the weather radar will keep you updated about the possible rain or snowfall conditions.
To get the details, open the Weather app on iPhone and go to the Temperature Map card.
Tap the layers icon at the top right on your screen.
Choose “Precipitation” from the menu.
You can now explore and see the precipitation (rainfall or snowfall) rates around you. Here is what the color of the map means:
- Sky Blue: Light rain/snow
- Blue: Moderate rain/snow
- Purple: Heavy rain/snow
- Orange: Extreme rain/snow
You can thus get a quick idea about the raining/snowfall condition in your locality or the place you are traveling to.
Related: How to Get Rain or Snow Alert on Android or iPhone
Find Air Quality Around You (and Anywhere)
It is really important to be in a surrounding with healthy air quality. Before leaving somewhere, you can check the air quality of the place using your iPhone. You only need the iPhone Weather app to check the air quality index near you and of any place.
For that, go to the Weather app and enter the “Temperature” card from the app.
From the Weather Map screen, tap on the layers icon and choose “Air Quality” from the menu.
You can now see the air quality index in your place on the map. You can zoom in, zoom out or navigate to any place to find the current air quality. Your place’s current air quality will be shown in the heatmap and with an index number.
For instance, any number below 100 is healthy and above 100 means you may be at the risk of inhaling polluted air. Make sure you keep a face mask before exposing to such places.
Apart from looking up the air quality index in your place, you can move the map and long-press any location to see the air quality index and weather conditions there.
Related: Zigma Smart WiFi Air Purifier Review: Keeping Your Environment Clean and Smart
The new Weather app on iPhone combines all useful features including a weather map which is really a lifesaver. You no longer need to install third-party apps to get all the weather information on the map when you have the iPhone Weather app.