There is no straightforward way on iPhone to lock apps from others who have access to your iPhone. That being said, we have a few workarounds that will surely help you lock apps on your iPhone with a passcode.
Here is how to safely lock your iPhone apps with a passcode, Face ID, or Touch ID.
Use In-App Screen Lock on iPhone Apps
A lot of apps come with an inbuilt app lock or screen lock feature. These options are really helpful since you do not have to rely on any other system methods to lock a specific app. And most of these apps let you open the app just with your screen lock passcode and Face ID or Touch ID.
As of now, many popular apps including WhatsApp, Telegram, Google Drive, Brave Browser, LastPass have an in-app lock option on iPhone. You can simply lock and unlock the apps using your Face ID or Touch ID very quickly.
- How to Secure Google Drive with Face ID or Touch ID on iPhone and iPad
- How to Lock WhatsApp on iPhone with Touch ID/Face ID?
Passcode Lock Apps with Screen Time
The Screen Time settings on iPhone is a really helpful feature that lets you bring down some smartphone addiction to a large extent. You can set a screen time limit for apps on your iPhone or your child’s iPhone. Once the limit exceeds, they will be locked out of the app.
You can also set a separate passcode for the screen time restrictions which can be different from your lock screen passcode. When the app using time limit reaches, the app itself will be locked out and asked for the screen time passcode. The kid cannot open the app unless the password is entered.
Follow our steps to set up screen time limits and lock apps with a passcode using Screen Time on iPhone.
On your iPhone, open the Settings app and tap on Screen Time.
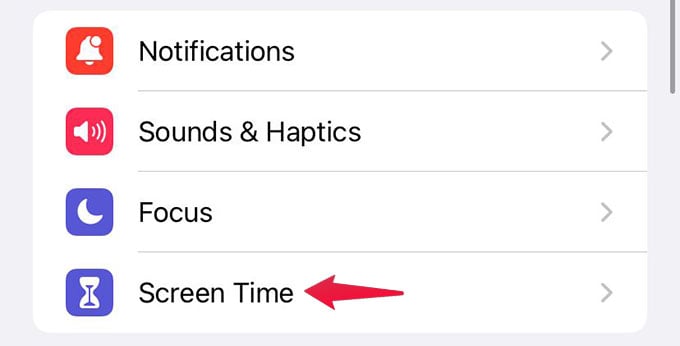
On the next screen, select the “Use Screen Time Passcode” option to set a new screen time passcode.
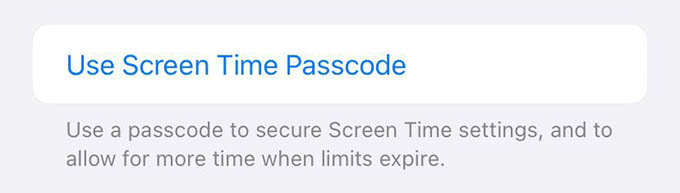
Enter a new passcode and confirm it from the next screen.
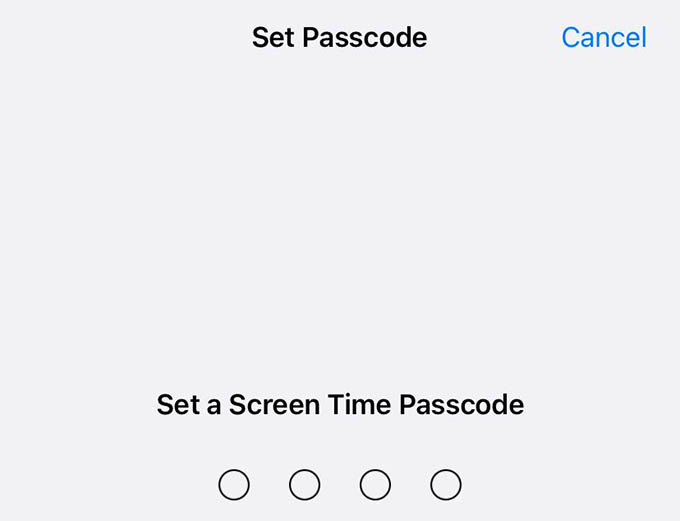
Next, you will be asked to enter your Apple ID in case you ever forget the passcode later.
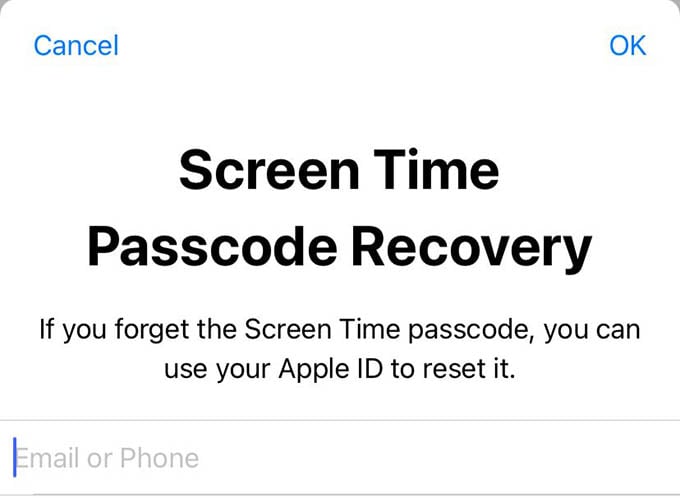
Once the passcode is set, you will be back on the Screen Time settings. There, choose “App Limits.”
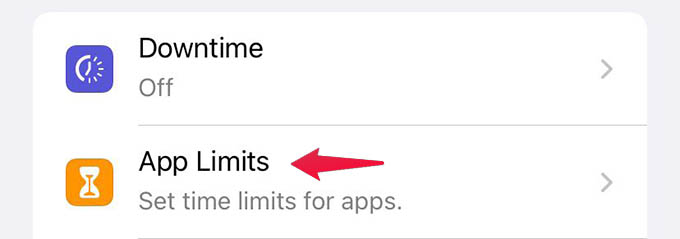
By default, the App Limits on iPhone is disabled. Toggle the option on.
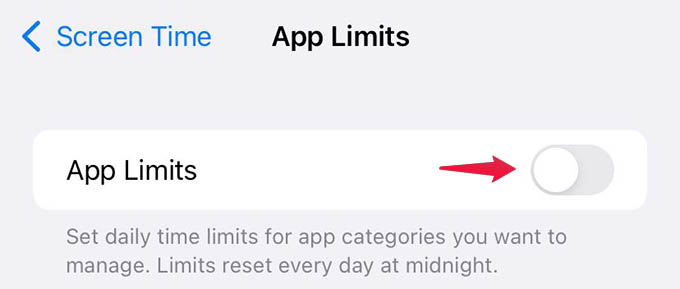
Enter your Screen Time passcode you created in the previous step to switch the App Limit settings.
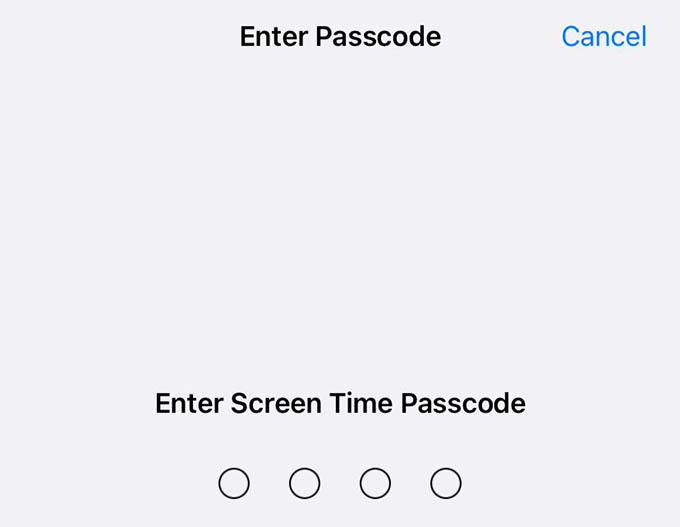
To set the app limit for an app on your iPhone, tap on the “Add Limit” option at the bottom.
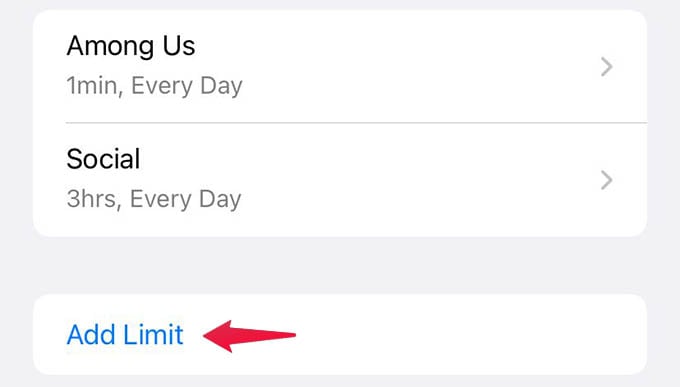
Select an app and tap “Next.”
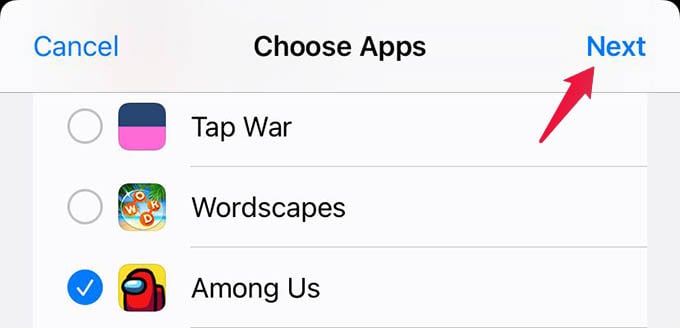
From the next screen, set a time limit to say 1 min, and make sure “Block at End of Limit” is toggled on at the bottom. Once you are done, tap “Add” at the top.
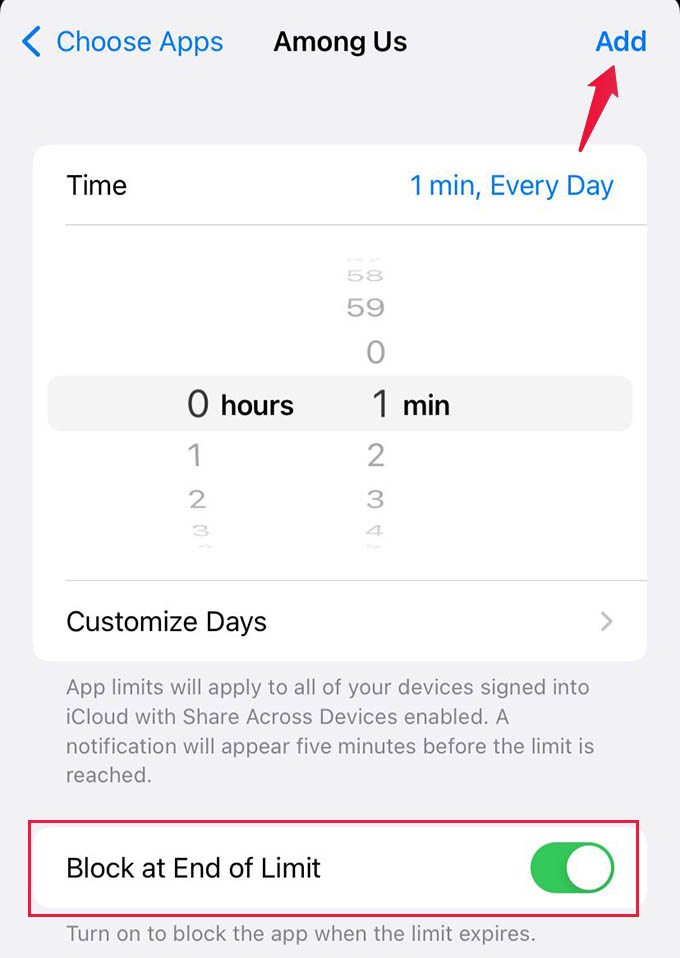
In the previous step, you can choose multiple apps to lock at the same time with a screen time passcode. Or, you can repeat the whole steps again to add a different screen time limit for another app from iPhone Settings.
Screen Time-restricted app will run into a screen as below when the time limit reaches.
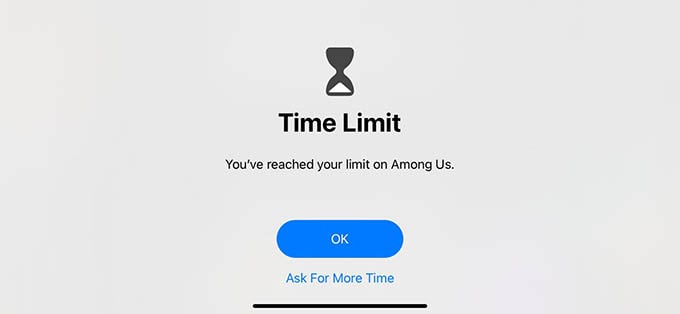
When you tap on “Ask for More Time” you need to enter the passcode to enter the app. Otherwise, you are out of the app until the next day.
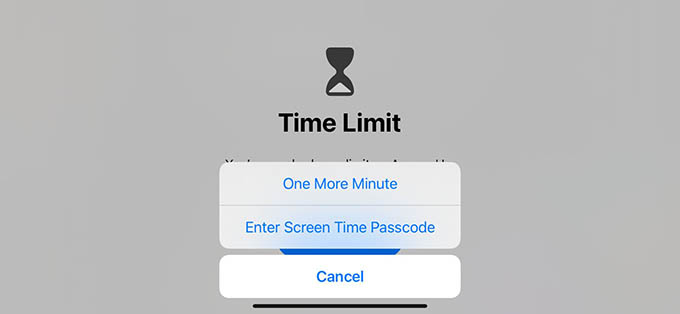
Some kids may try to bypass the screen time lock by changing the date and time. If you are worried, take a look at our guide on how to block changing the date and time on iPhone. A thing to note is that once you enter the passcode and open the app, the app will not run into any restriction until the next day.
Lock iPhone Apps with Guided Access
While handing over the iPhones to your kids, you will be most worried about them switching the current app and getting into other apps. If you are worried about people switching out of an app, there is an option for that too. You can lock someone inside a single app and not allow them to switch it.
Guided Access on iPhone lets you set the restricted areas of the screen while handing over your iPhone to others. If you think they are more likely to tap on the bottom swipe bar, you can disable that area. You can even set a passcode in order to get out of the Guided Access restriction. Check out our guide to iPhone Guided Access to get a clearer idea about the locking app on iPhone.
Unlike Android app locks, there is no iPhone way to lock any app individually. However, the above methods are tested and working intact for any iPhone app. Get back to us if you have any queries.
