Getting your phone stolen is unimaginable as you will lose your personal data, and of course, an expensive gadget if you have a Samsung. You can locate your last Samsung phone easily with the Find My Mobile feature on Samsung Galaxy devices. This even lets you find it when your phone is offline.
Let’s get into more details of the Samsung Find My Mobile and see how it works.
Content
What Is Samsung Find My Mobile and How Does It Work?
Samsung Find My network is a device tracking and locating feature for Samsung Galaxy smartphones. You can simply log in to your Samsung account and locate your Galaxy phone using Find My Mobile.
Find My Mobile also allows you to Backup all the data in your Samsung Galaxy phone from any distant location. You can also use it to wipe all your personal data on the device in one click.
Samsung’s Find my mobile uses the location data from Google and GPS on your phone to trace its location. In addition, Samsung phones can communicate with each other to update locations to Samsung’s Find My Mobile network so that you can locate your phone even when it is offline.
Related: How to Find Your Lost iPhone When It Is Turned Off
How to Enable Find My Mobile On Samsung
Unlike Apple’s Find My iPhone, the tracking option on Samsung phones is not enabled by default. You need to turn on the option from your phone’s settings and here is how to do it.
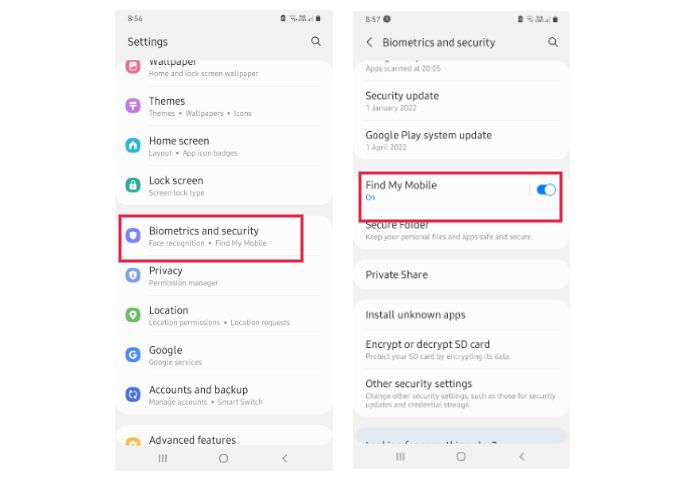
- Open Settings on your Samsung Galaxy phone.
- Go to the Biometrics and security option.
- You will find the Find My Mobile option. Tap on it.
- Toggle on the Find My Mobile from the next screen.
- Next, log in to your Samsung account to activate device tracking for your phone.
To get the Samsung mobile phone tracking, you need a Samsung account. All you need is your email address and a new password for your account. Make sure you remember the username and password of your Samsung account as you will need to find your lost Samsung phone later.
Related: 10 Best Android Developer Options to Use Your Phone Like a Pro
Use Find My Mobile to Locate Lost or Stolen Samsung Phones
Once you have activated Find My Mobile on your Samsung device, you can track whether your phone is lost or stolen. You can track your lost Samsung phone using a computer or another mobile, by login into your account on a browser. Follow the below steps to locate your lost Galaxy phone.
- Open any browser on your computer or phone and visit the Find My Mobile web page.
- Log in to the Samsung account you used on your phone.
- Select your device to see the current location.
You can see the map with the exact location of your Samsung Galaxy phone. The Find My Mobile will also show you the current status of your Samsung phone, including the network connectivity and battery level.
Samsung Find my phone service has many features, including Location tracking and erasing data, managing calls and messages, and several others. Keep in mind that these features will work only when your missing Samsung phone is turned on and connected to a cellular or Wi-Fi network.
Related: 9 Ways to Fix Samsung Galaxy Phone Keeps Restarting
Find Lost Samsung Phone When It Is Offline
Samsung Find My Mobile updates its location over the internet. The biggest challenge is when your phone’s mobile data is switched when you lost it. Samsung has a solution for this. Your lost Galaxy phone can connect with nearby Samsung phones and automatically update the location periodically.
Your lost phone sends a location report in an encrypted form to the nearby Samsung device. You can then track down the location of your Samsung phone using a browser. But for this to work, you should enable Offline Finding on your Samsung Galaxy phone, and below is how you can enable it.
- Open the Settings app on your phone.
- Tap the “Biometrics and security” option from the settings.
- Turn on the Find My Mobile if it is not enabled.
- Then tap the Find My mobile option and toggle on Offline Finding.
The previous step will open a screen. You have to make sure that both the options on the screen are turned on. The first option on the screen ensures that the offline finding functionality is turned on. The second option provides that the location information sent to nearby Samsung phones is in an encrypted format.
You are now good to go! You will be able to access the location of your Samsung phone even if someone has kept it in airplane mode.
Three key points are to be noted here:
- You will be able to trace your Samsung phone in offline mode only if there are nearby Samsung devices.
- Those Samsung devices should be connected to the internet and have the Find my phone feature turned on.
- You cannot wipe the data or lock your device remotely until internet connectivity is turned on in your device.
Related: Top 12 Fixes for Google Play Services Keep Stopping on Samsung Phones
Secure Your Lost Samsung Mobile Remotely
If you lose your Samsung Galaxy phone, you should lock it or erase data to prevent others from getting their hands on your personal information. Locking your Samsung phone remotely is an excellent way to prevent unauthorized access and use of your device. You can do this using Find My Mobile Samsung.
Lock Samsung Phone Remotely
You can lock your lost Samsung Galaxy phone remotely using the Find My Mobile option from your computer. To lock your device remotely;
- Go to the Find My Mobile website.
- Select the menu from the web page and click on the Lock.
- A confirmation screen will pop up; select Next to continue.
- You will be asked to enter a four-digit PIN. Enter any random four digits and tap lock.
The other details on the screen are optional, but you can enter emergency contact details if you wish so that someone who gets your lost phone can contact you.
Erase Data on Your Lost Samsung Phone Remotely
If you have lost your phone, your data is at high risk of being misused. We highly recommend that you remove all sensitive information for your safety.
Follow the below steps to remotely wipe data on your Samsung phone using Find My Mobile.
- Go to the Find My Mobile website.
- Select the menu and click on Erase Data.
- Enter the security code and click on Verify.
- Select “Erase Data” to wipe your phone’s data remotely.
By doing this, all your personal data from contacts to videos on your Samsung phone will be removed permanently. Before doing so, you can choose to backup your data to the cloud if the phone is connected to the internet.
Manage Your Samsung Phone Remotely Using Find My Mobile
In addition to locking and erasing, there are many other cool and useful options that you can do on Samsung with Find My Mobile. Let’s see some of them.
Retrieve Calls or Messages
You can retrieve your call or text messages using the Samsung Find My Mobile service. Let’s see how to get your call history and messages from your lost Samsung phone.
- Go to the Find My Mobile website and select Menu.
- Click on Retrieve Calls or Messages.
- Click on Retrieve from the confirmation screen and you will get the list of recent calls and messages from your phone.
Related: 7 Best Apps to Locate, Lock and Wipe your Lost Android Device
Backup Your Data to Cloud
If you’ve lost your Samsung device or got stolen, make sure you get back your personal data by backing them up. Samsung Cloud allows you to backup all your Samsung phone data to the cloud over the internet. You can then access them later even after wiping data from the phone.
- Go to the Find My Mobile web page and choose Backup from the menu.
- Choose the data you want to back up to the Samsung Cloud app.
- Select Backup once finished.
- Click Agree to grant permissions.
- Once you click the Backup button, it will start processing.
Enable Power-Saving Mode
If you have misplaced your device or lost it, you need it charged to track your location. But running unnecessary apps can drain the battery. You can prevent this by putting your phone in Power Saving Mode using Find My Mobile.
- Navigate to the Find My Mobile Website.
- Choose Extend Battery Life > Extend.
This helps the device turn on the maximum power-saving mode. Backup to the cloud will not work when you put your phone in power-saving mode. However, you can keep your phone alive for a few more hours until you find it.
Related: 15 Best Ways to Fix Android Phone Charging Slowly
Find My Mobile on Samsung Galaxy phones is a lifesaver when you lose your phone or if someone stole it. You must have the Find My Mobile-enabled on your Samsung phone to find it. Even if you think you are very unlikely to lose your Samsung phone, make sure to enable it so that it will be helpful if something bad happens.