Scanning documents using the phone needed third-party apps like CamScanner. There is a hidden feature on your iPhone that you never knew. You don’t need a separate app to scan documents and save as PDF on iPhone.
Let us take a look at the best methods to scan documents on the iPhone and save as PDF.
Scan Documents on iPhone Using Files App
Files app on your iPhone is pretty much powerful than you think. From scanning documents to connecting Google Drive account, there is pretty much you could do with it. Let us see how to scan documents on the iPhone using the Files app.
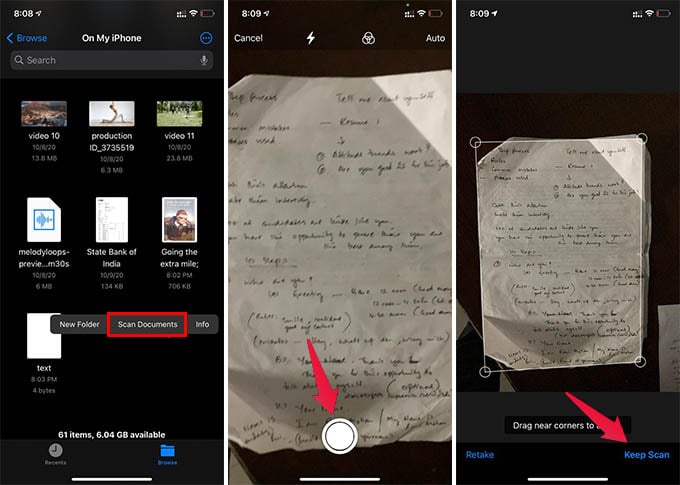
- Open the Files app on your iPhone.
- Go to the folder where you want to scan and create a document.
- Long press a blank area on the Files app.
- Tap Scan Document.
- Now, point your iPhone camera on the document you want to scan.
- Tap the capture button.
- Crop the document and tap “Keep Scan” to continue scanning.
- Repeat the same and tap “Save” when you are done scanning documents.
The scanned document on your iPhone will be saved in the name “Scanned Document.pdf” on the same folder. You can then share the same with anyone through mail or WhatsApp.
Related: Your iPhone Has Hidden Photo to PDF Converters; Here’s How to Use Them
Scan Documents on iPhone Using Notes
Scanning documents using the Files app lets you capture pages one by one. But, you cannot add any text, drawings, or other elements to the scanned document. For this, you can use the Notes app. You can add scanned document pages on the note, add text and drawing and save it later as PDF.
- Open the Notes app on your iPhone and create a new note.
- Tap the Camera icon at the bottom of the screen.
- Choose Scan Documents.
- Scan the documents by tapping the capture button.
- Tap Save when you are done.
- Now, you can see the scanned page on the note.
- Make necessary changes and tap the three-dots button on top.
- Tap “Send a Copy.”
- Choose “Save to Files” from the Share sheet.
- Save the note to the Files app.
You can then find the saved PDF file from the Files app on your iPhone.
Use Third-Party iPhone Scanner Apps
There are certainly other third-party apps that you could use to scan documents on the iPhone. The inbuilt document scanner in the Files app and Notes app does not brighten up or highlight the text. Also, the iPhone document scanner lacks many other features including OCR.
If you are looking for apps to scan documents on the iPhone with ultra-sharp quality, whitened pages, and darkened characters for better readability, here are some of them.
- Microsoft Office Lens (Download)
- ScanBot Pro (Download)
- Evernote Scannable (Download)
- Adobe Scan (Download)
You can use the inbuilt document scanner to scan documents on iPhone if you are looking for a quick solution. All the third-party apps can help you get advanced tools with the scanned documents, with some of them are paid tools. Hope you found the best solution to scan documents on the go using your iPhone.