Apple’s feature named Handoff lets you pick up the work on any of your Apple devices from where you left on the other. If you have ever thought if it was possible to finish work using the iPad, which you have been doing using your Mac? The Handoff feature is for you. In this article, we will guide you on how to set up and use the Handoff on Mac and sync or unsync with iPhone, iPad, or iPod.
Here is a complete guide to setting up and using the Handoff feature on Mac, iPhone, iPad, and Apple Watch.
- What is Handoff on Mac, iPhone, iPad or Apple Watch?
- How to Enable Handoff on Mac?
- How to Enable Handoff on iPhone and iPad?
- How to Enable Handoff on Apple Watch?
- How to Switch Work From iOS to Mac?
- How to Switch from Mac and Continue Using Apps on iPhone?
- Use Handoff on Your Apple Watch
What is Handoff on Mac, iPhone, iPad or Apple Watch?
The handoff feature on Apple devices is a part of the Apple Continuity suite, which provides many features for the users to use the devices in the ecosystem with continuity. Multiple Apple devices connected on a single account can share these features and Handoff is one of them.
The handoff feature basically lets users finish a wok from one device using another device in the ecosystem. That is, if you have been doing something using your Mac, you can then finish the same instantly using your iPhone or iPad.
Apple supports the handoff with a lot of inbuilt and third-party apps so that the users can get the benefit using almost any app. The same web page you have opened in your iPhone can be opened with the same status on your MacBook as well, and vice-versa.
There is a lot you could do with all your Apple devices using your Apple account, using Handoff. You can use the Handoff feature on your Mac, iPhone, iPod, iPad, and even Apple Watch to get the continuity in using apps and switch between devices quickly.
The Handoff feature supports almost every device running iOS 8 or later, Mac devices having OS X Yosemite or newer and every Apple Watch generations.
Related: 12 Things to Customize After Buying New MacBook Pro
How to Enable Handoff on Mac?
The Handoff feature on macOS is already enabled by default. However, if you think that the feature is not enabled and need to turn it on, follow the steps.
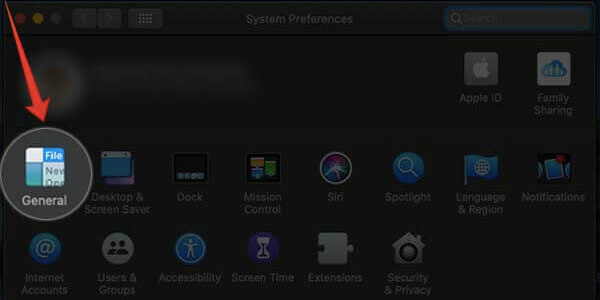
- Click the Apple logo on the Menu bar on your Mac.
- Choose System Preferences.
- Click “General” from the preferences window.
- Select the option “Allow Handoff between this Mac and your iCloud devices” from the window.
- Close the window and you are done.
You are just done with setting up the Handoff with your Mac. Although, you need to enable the Handoff on your iPhone, iPad or whichever the device you want to switch apps instantly with.
How to Enable Handoff on iPhone and iPad?
Any Apple device, whether it is an iOS or WatchOS running device, has the Handoff feature. The following steps show you how to enable and use the Handoff feature on an iOS device, ie, your iPhone, iPod or iPad.
- Launch Settings app on your iPhone/iPad/iPod.
- Tap General.
- Enter “AirPlay & Handoff.”
- Make sure you have toggled on the “Handoff” feature from the next window.
- If your iPhone is running an older version of iOS, then the option would be “Handoff” or “Handoff & Suggested Apps.”
When you have many iOS devices under one Apple ID and do not want a specific device to handoff the apps with, you can directly turn off the feature for the specific device only.
Related: How to Format External SSD for Mac Time Machine
How to Enable Handoff on Apple Watch?
The handoff feature for Apple Watch too is enabled by default. In case you have ever disabled and want to turn it on, or want to turn off the Handoff feature for your Apple Watch, go through the below steps. You can’t switch the handoff feature directly from your Apple Watch. Instead, you have to connect your Apple Watch with iPhone and change using the Watch app.
- Connect your Apple Watch with the iPhone.
- Open Watch app.
- Under My Watch tab, tap General.
- Scroll down and toggle on “Enable Handoff.”
If you want to disable the Handoff feature for your Apple Watch, make sure you did toggle off the option from the General window.
Lately, only iPhones could handoff ht e apps and tasks with Apple Watch. However, if you have a supported Mac, you can even switch apps between your Apple Watch and Mac as well.
How to Switch Work From iOS to Mac?
If you have already set up the handoff feature on both your iPhone and Mac, then there are not many steps to start using the Handoff. You can switch between devices while using an app. In order to begin using the Handoff on Mac and iPhone, you need to make sure that both devices are connected to the same Wi-Fi network.
The Handoff works based on Wi-Fi and Bluetooth. Therefore, you need to keep the Wi-Fi and Bluetooth turned on for both Mac and iPhone. Also, you should use the same Apple ID on both the devices in order to enable device switching through Handoff.
- After connecting the devices to the same Wi-Fi network, open any of the Handoff Supported app on your iPhone.
- For example, open Messages and start typing. You will instantly find the messages app icon with the iPhone icon at the left of your Mac’s dock.
- Click on the icon.
- You will see the chatbox and the typed message as well. You can finish the rest using your Mac and send it.
If you still cannot move the processes from iPhone to your Mac, try again after enabling the AirDrop on your iPhone as well as the Mac.
Related: How to Make Mac Dark Mode Enabled on MacOS
How to Switch from Mac and Continue Using Apps on iPhone?
Since it is possible to finish works from iPhone on Mac, it is available backward as well. You can even check out the web page you have opened using your Mac, or complete an email using your iPhone seamlessly. All you need is to set up the Handoff for the devices and connect them to the same Wi-Fi network. Here is how you can continue using the apps from Mac on your iPhone.
- Open a supported app on your Mac and do something.
- Go to App Switcher on your iPhone or iPad by double-clicking the home button (older models) or pulling up from the bottom.
- Find the banner at the bottom saying “[App-name] from your Mac.”
- Tap on it and it will open the app. You can then finish the work using your iPhone. You can either finish it or can be switched back to your Mac anytime you want.
Related: 10 Best 1TB & 2 TB external Hard Drives for 2020
Use Handoff on Your Apple Watch
Even though the Handoff feature was initially made available only for macOS and iOS devices, now the Apple Watch users can also get their hands on the same feature. Users can instantly switch between their Apple Watch and iPhone or Mac instantly and finish their works.
Suppose you are replying to a text message using the apple watch and wants to finish it quickly using the soft keyboard on your iPhone, it is just a snap away. Follow these steps.
- Start doing a task on the Handoff supported app on your Apple Watch.
- From your iPhone, open App Switcher.
- Tap the button at the bottom to open the same app on your iPhone and finish the task.
You can also switch similarly to your Mac if your macOS version is newer than 10.10. In case you are using an older version of iOS on your iPhone, you might not find the Handoff button from the App Switcher window. Instead, you find it along with the app icon on the bottom dock of your iPhone’s or iPad’s home screen.